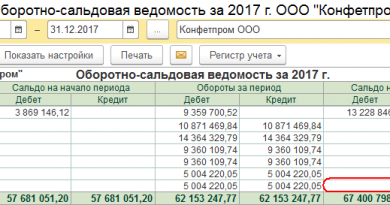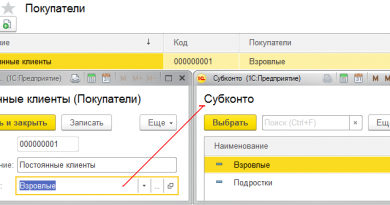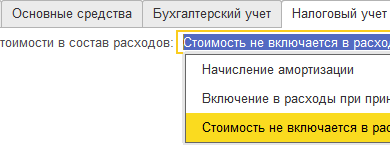Начало работы в системе 1С:БП КОРП 3.0
1. Создание организации и филиала с учетом кадров
- Создайте новую организацию (справочник Организации) – ООО «МайСтройСервис» (рис. 233–235). На закладке Основное определите наименование, префикс, ИНН, КПП и ОГРН.
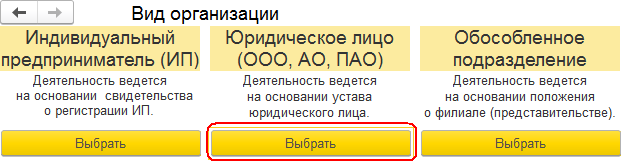
Рис. 233. Первый шаг – выбор вида организации ООО «МайСтройСервис»
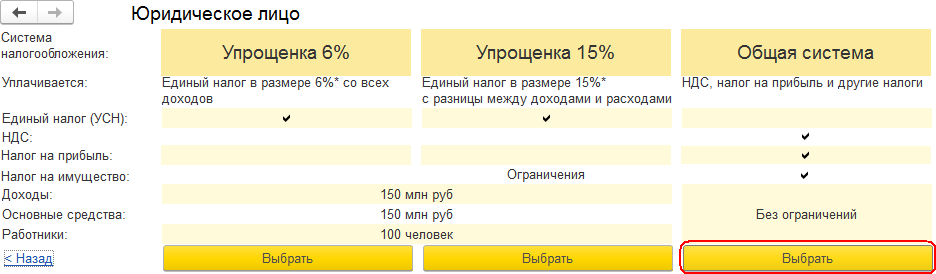
Рис. 234. Второй шаг – выбор юридического лица организации
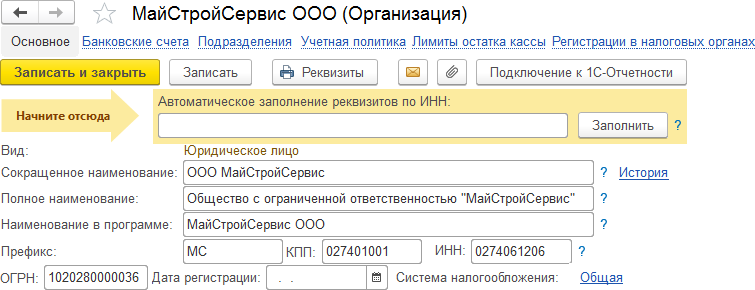
Рис. 235. Основные реквизиты организации
- Следует заполнить и другие реквизиты (рис. 236–242).
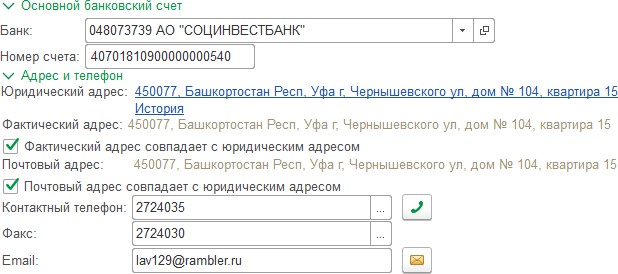
Рис. 236. Основной банковский счет, адреса и телефоны организации
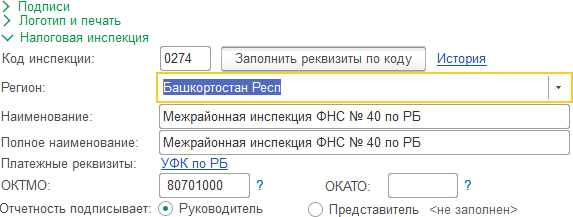
Рис. 237. Налоговая инспекция организации
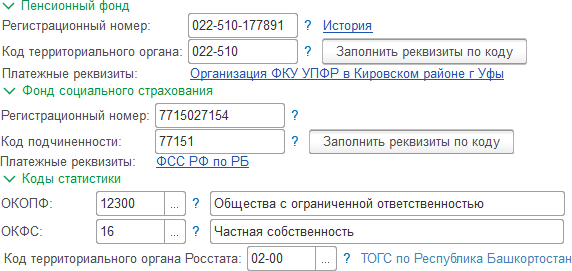
Рис. 238. ПРФ и ФСС организации
Вместо Социнвестбанка, сменившего свое название, можно выбрать Роскомснаббанк (ПАО) с рублевым и валютным расчетными счетами 40503810145250004006 и 40503840145250004005.
Подписи, логотип, печать и подписи руководителей пока не будем заполнять, поскольку не приняли на работу сотрудников.
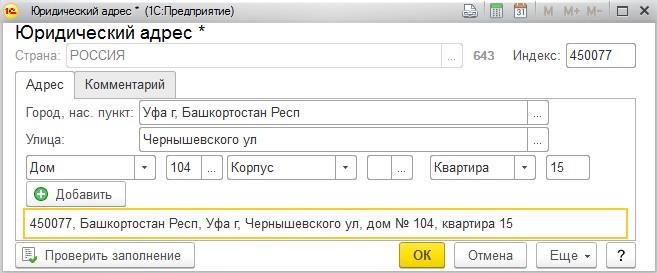
Рис. 239. Юридический адрес организации
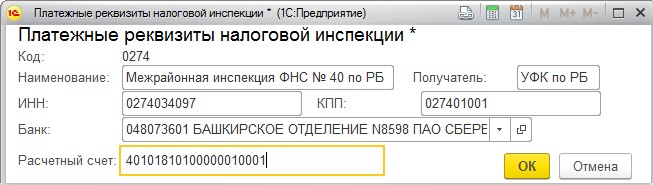
Рис. 240. Платежные реквизиты налоговой инспекции
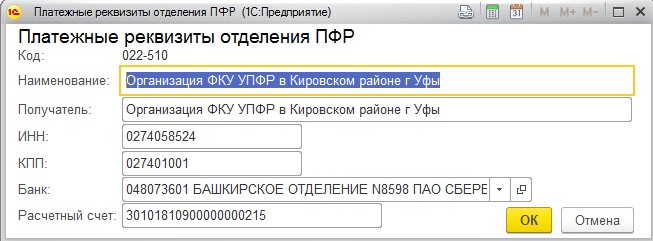
Рис. 241. Платежные реквизиты отделения ПФР
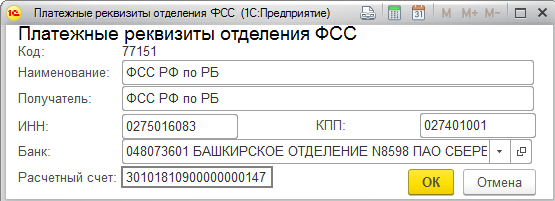
Рис. 242. Платежные реквизиты отделения ФСС
В справочнике Страны мира (Главное меню/Все функции) имеются строки, содержащие коды стран (рис. 243). Код 643 – это код России. Он может использоваться одновременно, как и код валюты. Но для внутренних расчетов часто используется старый код валюты 810 (для рублевых счетов), а код страны США и код валюты совпадают – 840.
- Создайте валютный счет в банке (рис. 243–246).
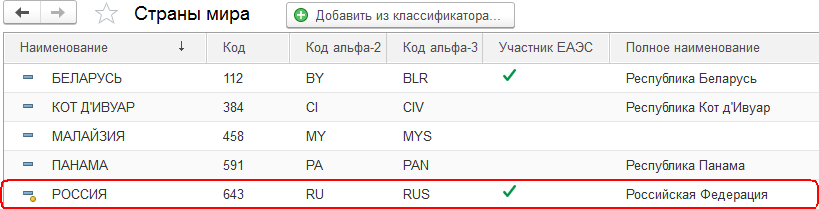
Рис. 243. Справочник Страны мира с валютными кодами
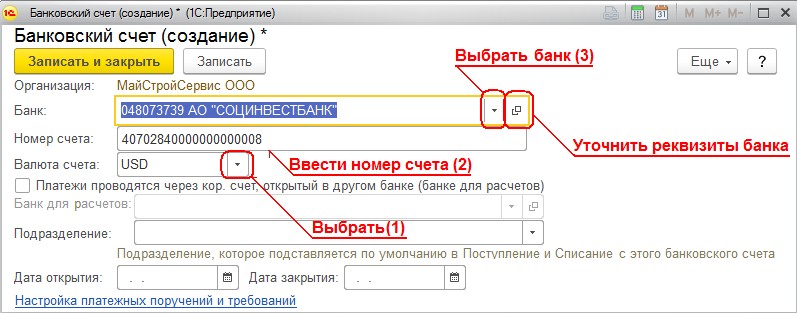
Рис. 244. Карточка нового банковского (валютного) счета
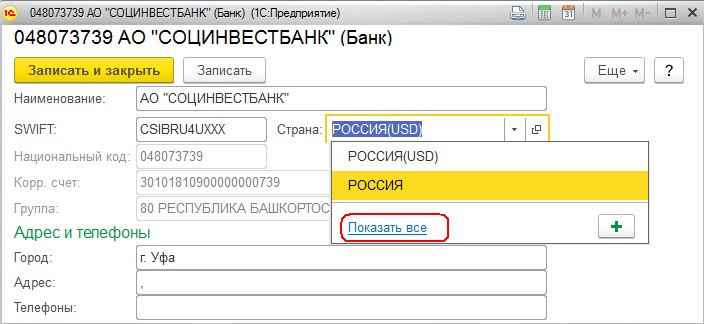
Рис. 245. Уточнение реквизитов банка АО «Социнвестбанк»
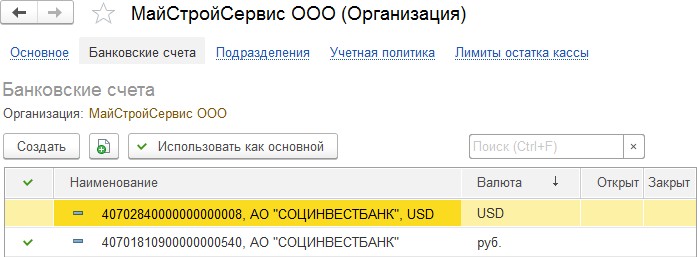
Рис. 246. Новый банковский (долларовый) счет на форме списка организации
- Откройте справочник Подразделения, воспользовавшись одноименной гиперссылкой, и создайте обособленное подразделение, как на рис. 247–249.
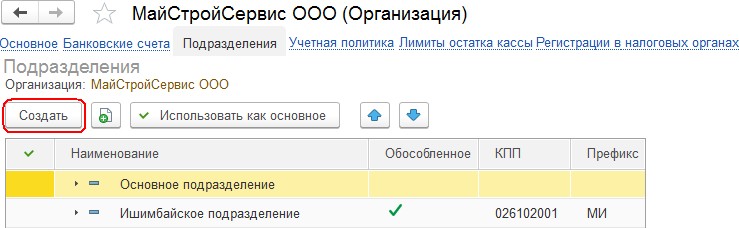
Рис. 247. Справочник Подразделения организации «МайСтройСервис»
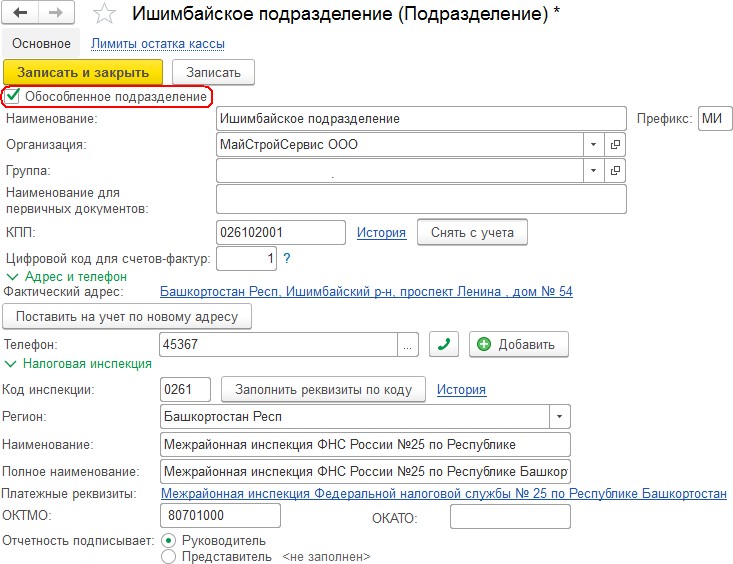
Рис. 248. Реквизиты обособленного подразделения
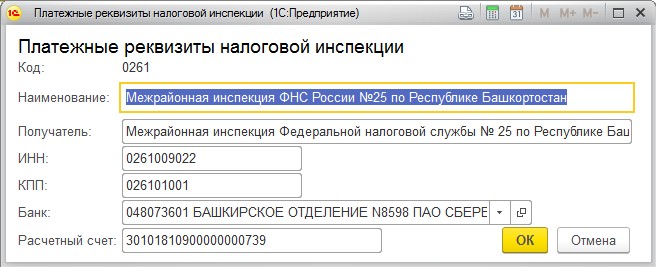
Рис. 249. Платежные реквизиты налоговой инспекции обособленного подразделения
- Определите учетную политику организации «МайСтройСервис» аналогично учетной политике организации «Конфетпром», только применение ее следует начать с даты 01.01.2018 (рис. 216–232). Также аналогично настройте Налоги и отчеты для созданной организации.
Напомним, что регистры сведений позволяют хранить не только текущие сведения за конкретный период, но и историю изменений этих сведений за другие периоды. При вводе (создании) новых данных старые данные не пропадают, ими можно пользоваться или изменять. Регистры сведений оптимизированы на максимально быстрое получение из них информации.
- Поскольку мы вошли в систему от имени пользователя Абрамова Г. С., откройте его персональные настройки (раздел Главное) и установите рабочую дату 01.01.2018, чтобы создаваемые далее документы имели общую дату (рис. 250).
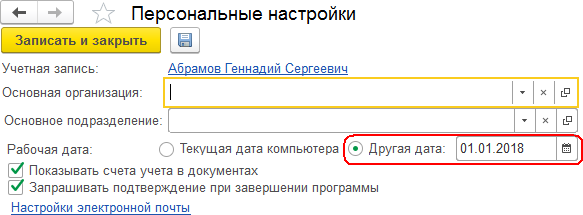
Рис. 250. Персональные настройки Абрамова Г. С.
В справочнике Физические лица (раздел Справочники) в созданной группе ПерсоналМайСтройСервис создайте карточки с личными данными и данными по НДФЛ работников организации (рис. 251–259). В основном подразделении:
- Леднев Олег Олегович – генеральный директор;
- Иванов Иван Иванович – главный бухгалтер;
- Сидоров Сергей Сергеевич – инженер-рабочий производственного цеха № 1;
- Абдулов Антон Антонович – инженер-рабочий производственного цеха № 1.
В обособленном подразделении ООО «МайСтройСервис»:
- Петров Петр Петрович – бухгалтер;
- Галкин Алексей Юрьевич – инженер-рабочий производственного цеха № 2;
- Романов Роман Романович – инженер-рабочий производственного цеха № 2.
Следует напомнить, что система будет проверять правильность ввода ИНН и СНИЛС у каждого работника.
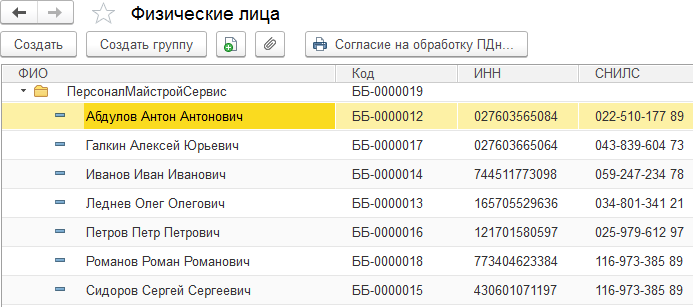
Рис. 251. Форма списка справочника Физические лица
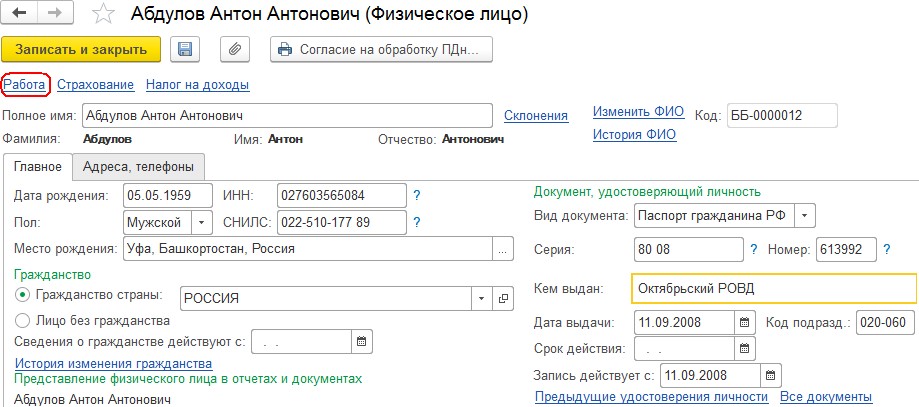
Рис. 252. Личная карточка Абдулова А. А. в справочнике Физические лица
Через гиперссылку Работа справочника Физические лица можно сразу перейти к заполнению справочника Сотрудники организации, нажав гиперссылку Новое место работы (рис. 259), или изменить реквизиты сотрудника организации, используя гиперссылку Подробнее. Принять сотрудника на работу также можно через гиперссылку Принять на работу справочника Сотрудники.
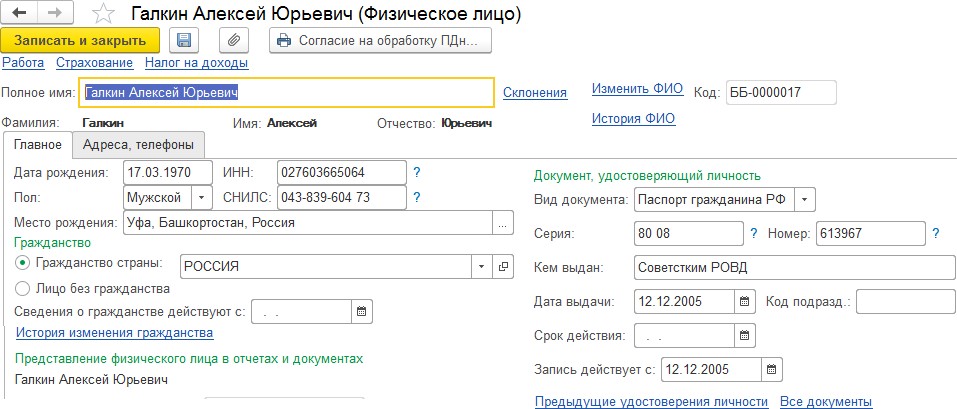
Рис. 253. Личная карточка Галкина А. Ю. в справочнике Физические лица
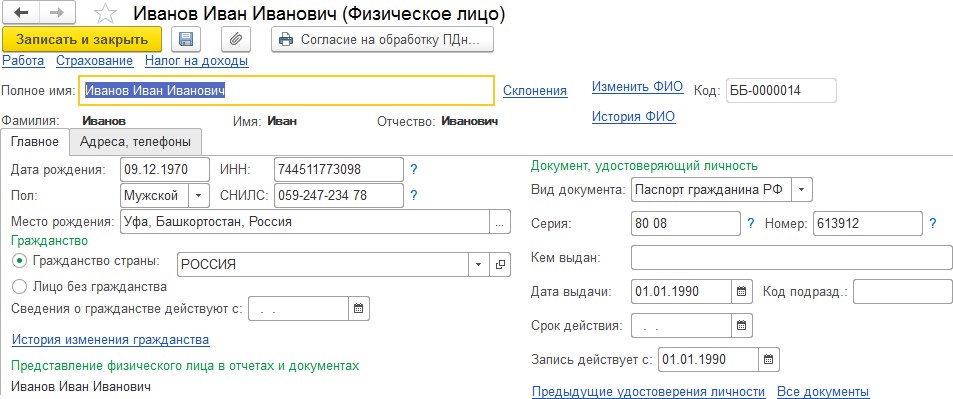
Рис. 254. Личная карточка Иванова И. И. в справочнике Физические лица
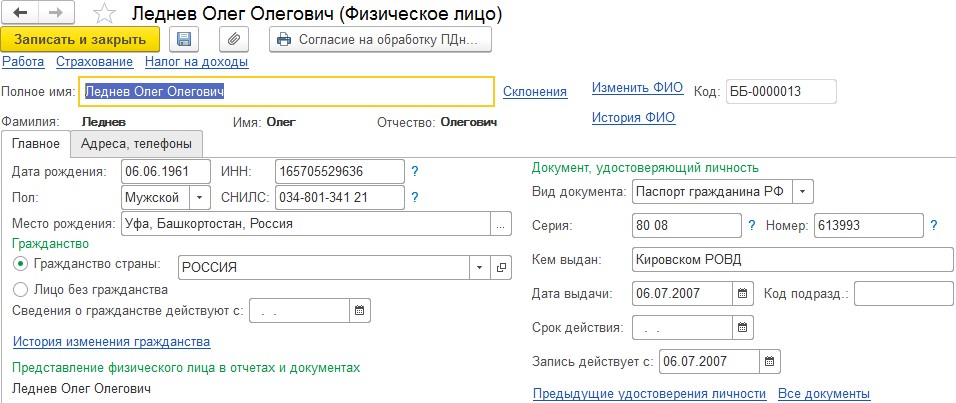
Рис. 255. Личная карточка Леднева О. О. в справочнике Физические лица
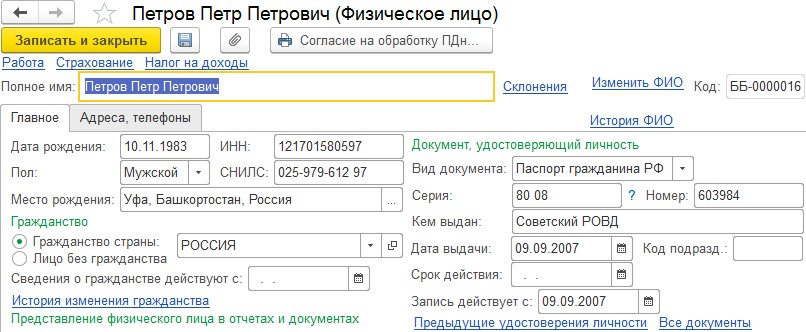
Рис. 256. Личная карточка Петрова П. П. в справочнике Физические лица
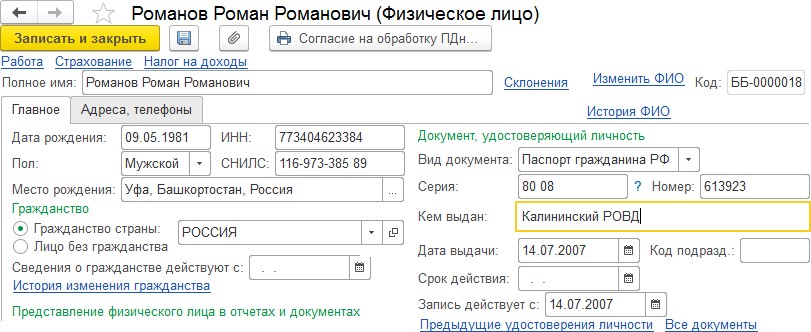
Рис. 257. Личная карточка Романова Р. Р. в справочнике Физические лица
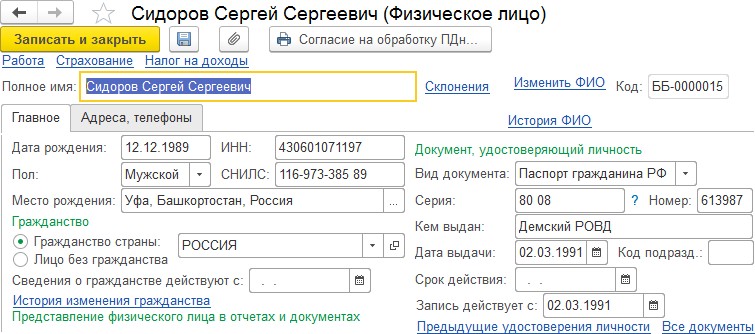
Рис. 258. Личная карточка Сидорова С. С. в справочнике Физические лица
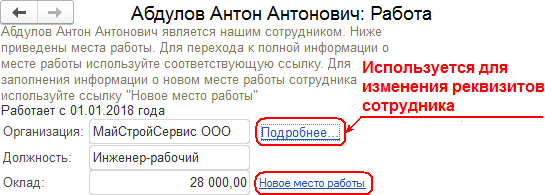
Рис. 259. Окно гиперссылки Работа после приема на работу Абдулова А. А.
- Откройте справочник Сотрудники (раздел Справочники). Установите флаг Организация для ООО «МайСтройСервис» и создайте восемь записей, как на рис. 260.
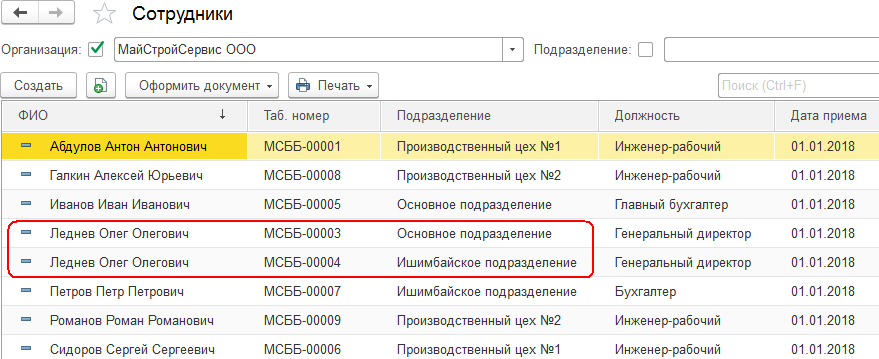
Рис. 260. Справочник Сотрудники организации ООО «МайСтройСервис»
Предположим, что у сотрудника Абдулова А. А. имеются стандартные вычеты по НДФЛ на двоих детей до 24 лет, обучающихся на очной форме, а также личный вычет за участие в афганских событиях 80-х гг. XX в. У остальных сотрудников стандартных вычетов не будет.
Налоговый кодекс РФ стандартные вычеты на детей регламентирует ст. 218 [16]. Вычеты на первого ребенка (код 114) составляют 1400 руб., на второго ребенка (код 115) – 1400 руб., на третьего (код 116) – 3000 руб., на ребенка-инвалида (код 117) – 3000 руб. С этих сумм НДФЛ 13 % не удерживается. Но начиная с месяца, когда суммарный месячный доход (с момента начисления) превысит 280 000 руб., налоговый вычет перестает применяться.
Налоговый вычет производится на каждого ребенка до 18 лет и на каждого учащегося очной формы обучения, аспиранта, ординатора, студента, курсанта до 24 лет у родителей и (или) супругов родителей, опекунов или приемных родителей.
Также согласно статье гражданам, уволенным с военной службы и выполнявшим интернациональный долг в Республике Афганистан и других странах, в которых велись боевые действия, а также гражданам, принимавшим участие в соответствии с решениями органов государственной власти РФ в боевых действиях на территории РФ, предоставляется личный вычет (код 104) – 500 руб.
- В справочнике Сотрудники создайте запись о сотруднике Абдулове А. А. Для этого достаточно полностью заполнить реквизит ФИО, и система предложит остальные данные из справочника Физические лица. Примите его на работу и начислите стандартные вычеты по НДФЛ (рис. 261–267).
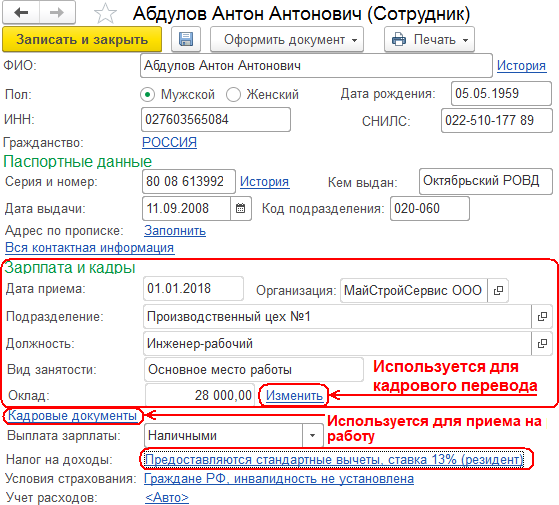
Рис. 261. Карточка сотрудника организации Абдулова А. А.
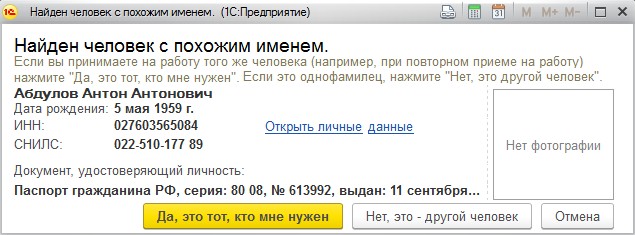
Рис. 262. Сообщение системы о полном совпадении ФИО сотрудника
Абдулова А. А. с ФИО из справочника Физические лица
- Нажмите кнопку Да, это тот, кто мне нужен.
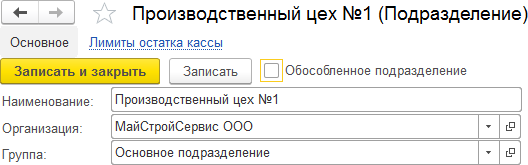
Рис. 263. Подразделение Производственный цех № 1
в ООО «МайСтройСервис»
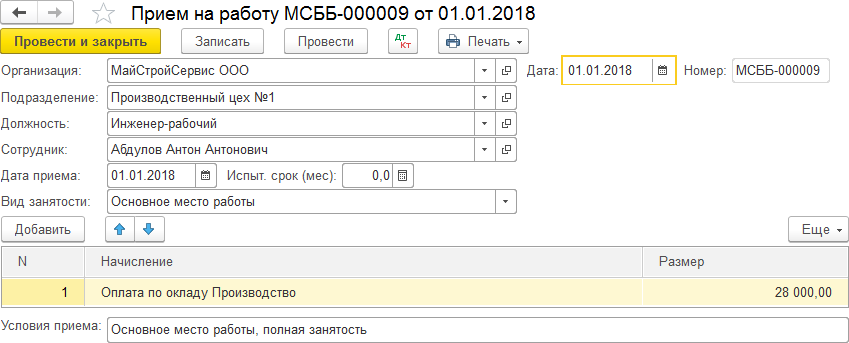
Рис. 264. Документ Прием на работу с 01.01.2018 Абдулова А. А.
Данные по вычетам НДФЛ необходимы при расчете зарплаты работникам.
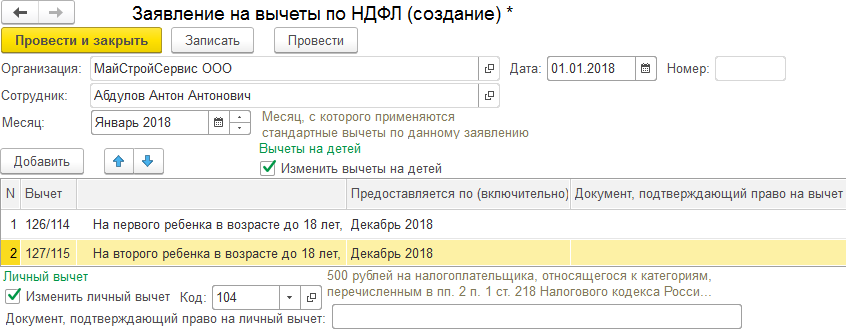
Рис. 265. Документ Заявление на вычеты по НДФЛ Абдулова А. А.
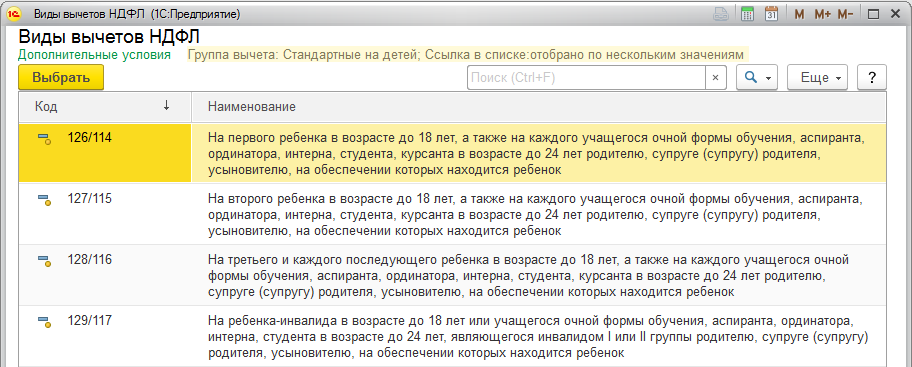
Рис. 266. Список стандартных вычетов по НДФЛ
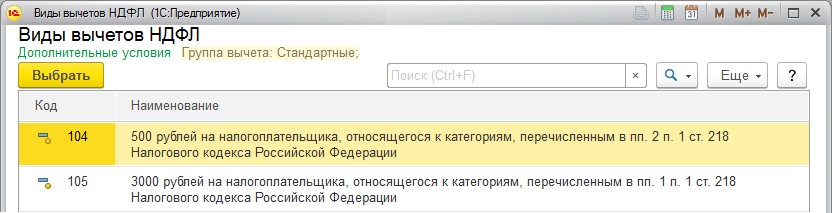
Рис. 267. Список стандартных личных вычетов по НДФЛ
- Имущественных и социальных вычетов у Абдулова А. А. не будет.
- Аналогично введите записи обо всех остальных сотрудниках в справочник Сотрудники и оформите документы приема на работу этих сотрудников (рис. 268–275).
Заметьте, что сотрудника Леднева О. О. на должность генерального директора в ишимбайское обособленное подразделение можно принять только по внутреннему совместительству.
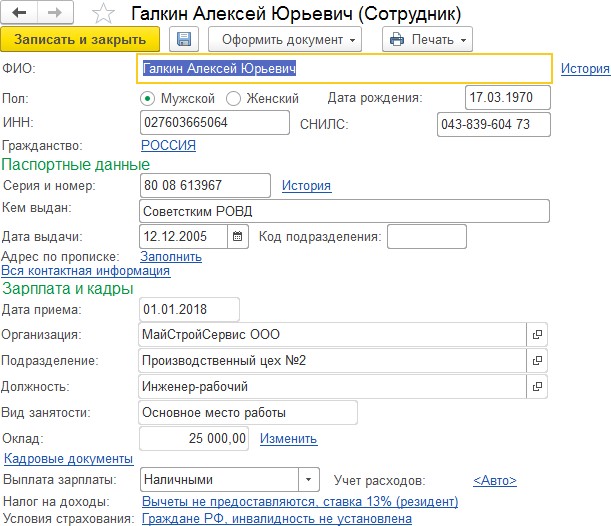
Рис. 268. Карточка сотрудника Галкина А. Ю. в ООО «МайСтройСервис»
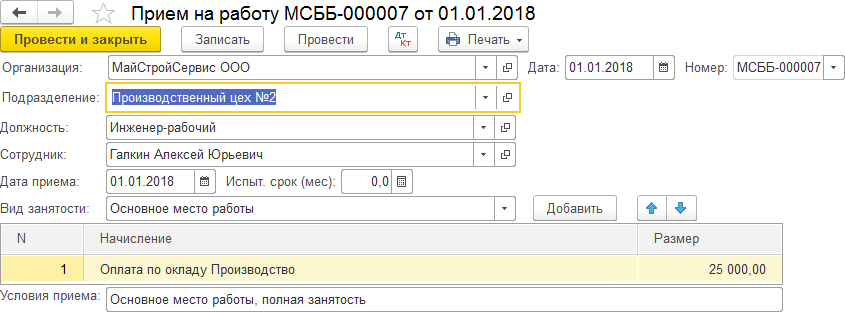
Рис. 269. Документ Прием на работу Галкина А. Ю. в организацию
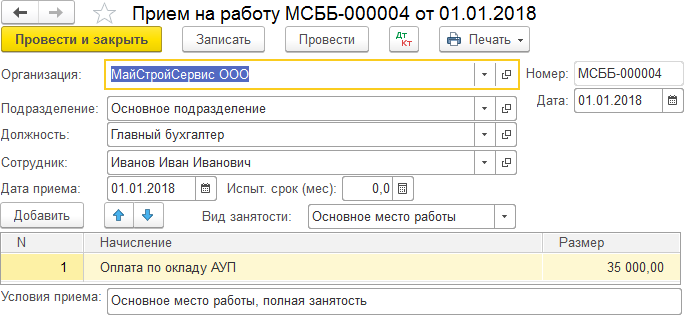
Рис. 270. Документ Прием на работу Иванова И. И. в организацию
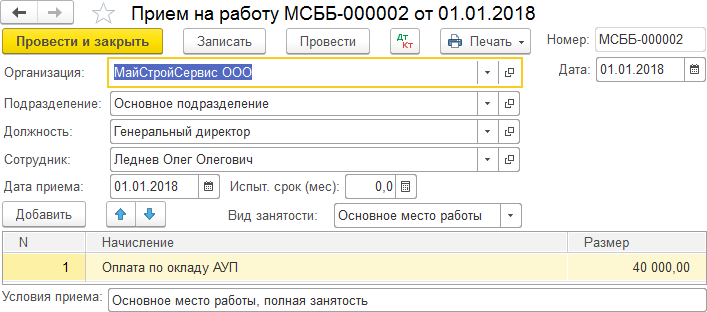
Рис. 271. Документ Прием на работу Леднева О. О. в организацию
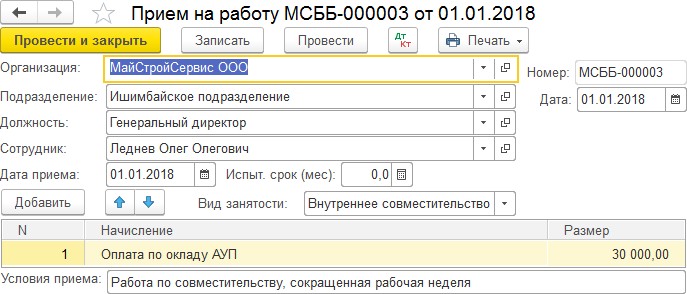
Рис. 272. Документ Прием на работу Леднева О. О. по внутреннему совместительству
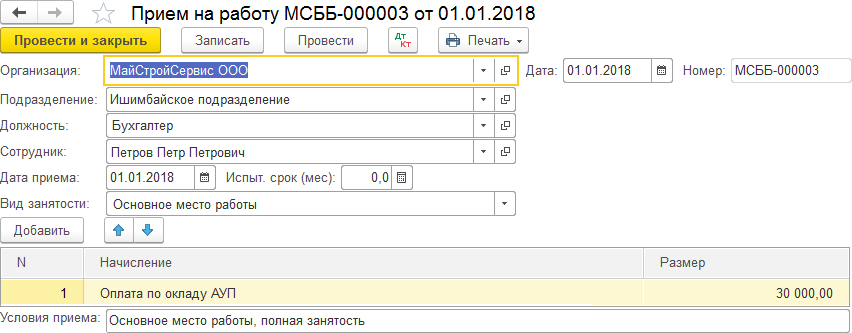
Рис. 273. Документ Прием на работу Петрова П. П. в организацию
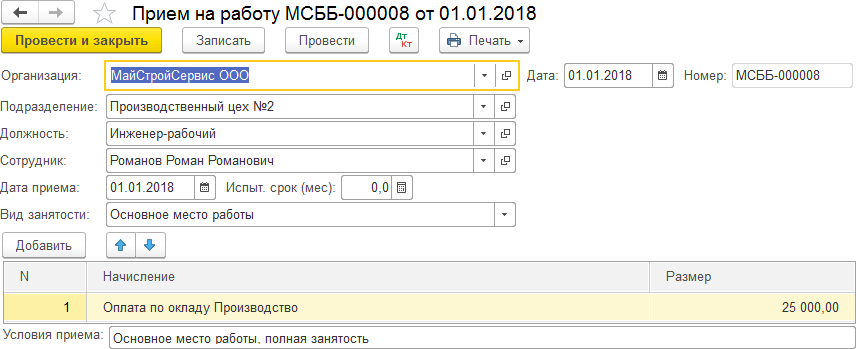
Рис. 274. Документ Прием на работу Романова Р. Р. в организацию
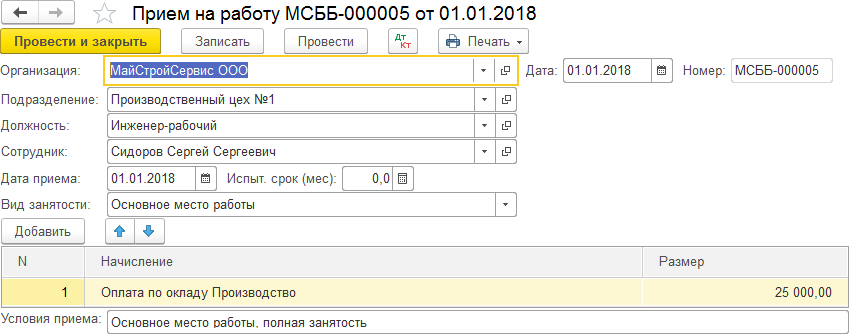
Рис. 275. Документ Прием на работу Сидорова С. С. по основному месту работы в организацию «МайСтройСервис»
- Вновь откройте настройки организации «МайСтройСервис» и разверните гиперссылки Подписи и Логотип и печать. Выберите из справочника Физические лица ответственных лиц (руководителя и главного бухгалтера), а также вставьте их подписи, логотип и печать из png-файлов, как на рис. 276. Здесь же можно предварительно просмотреть результат. Рабочие файлы можно взять у преподавателя.
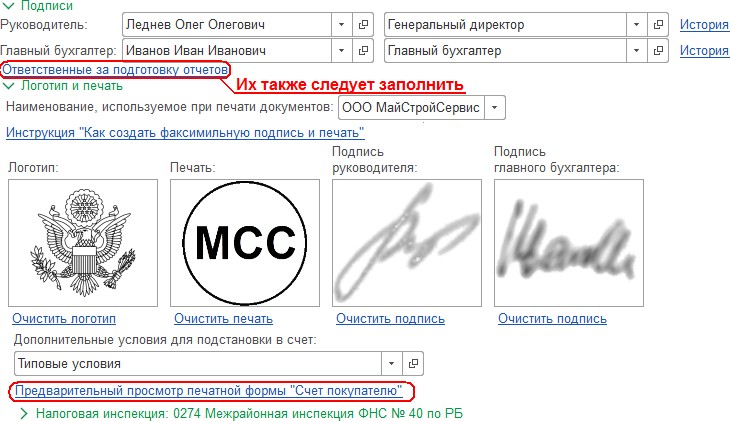
Рис. 276. Определение ответственных лиц, подписей, печати и логотипа
ООО «МайСтройСервис» в справочнике Организации
Итак, мы создали в организации «МайСтройСервис» обособленное подразделение, которое имеет собственный КПП и ИФНС для сборов налогов (НДФЛ, НДС) и взносов в ФСС, ПФР (рис. 248–249) и приняли в подразделения организации сотрудников. Однако вести самостоятельную хозяйственную деятельность такое обособленное подразделение не сможет. Оно не обладает своим банковским счетом, а начисления зарплат и другие формируемые документы будут всегда проводиться от имени головной организации, которой оно полностью подчинено. Для того чтобы обособленное подразделение смогло получить банковский счет, необходимо изменить его статус – создать организацию обособленного подразделения – филиал на основе головной организации «МайСтройСервис».
- Откройте справочник Организации и нажмите кнопку Создать. В появившемся диалоге нажмите кнопку Выбрать у эмблемы обособленного подразделения и заполните форму, как на рис. 277.
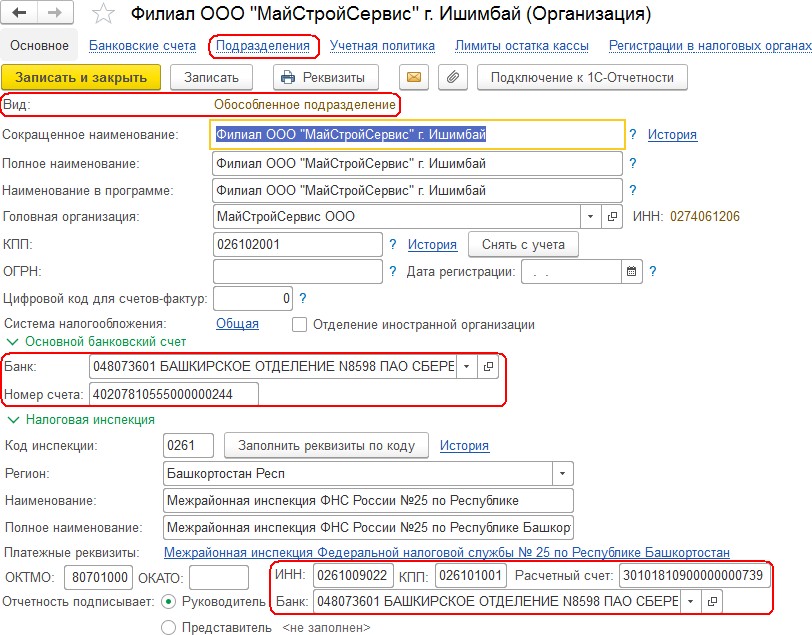
Рис. 277. Филиал ООО «МайСтройСервис» – вид обособленное подразделение
- Используя гиперссылку Подразделения, создайте подразделение Производственный цех № 2, как на рис. 278.
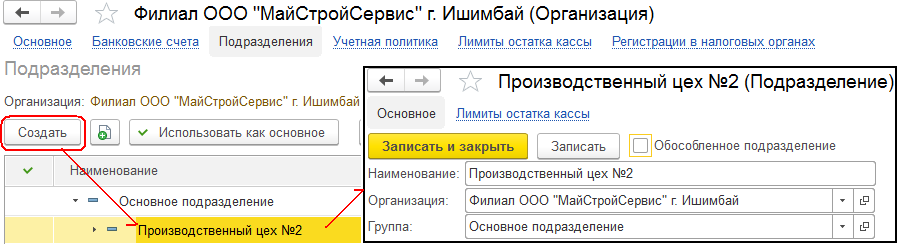
Рис. 278. Создание подразделения в филиале ООО «МайСтройСервис»
- В справочнике Сотрудники установите флаг Организация в значение Филиал ООО «МайСтройСервис» г. Ишимбай. В результате на форме ни одной записи не отобразится. Это говорит о том, что ни одного сотрудника в нем пока не значится.
- Откройте документы Прием на работу сотрудников Петрова, Галкина, Романова и Леднева, принятых на работу 01.01.2018 в обособленное подразделение организации «МайСтройСервис», скорректируйте их, указав новую организацию и свое подразделение, после чего проведите документы (рис. 279–286).
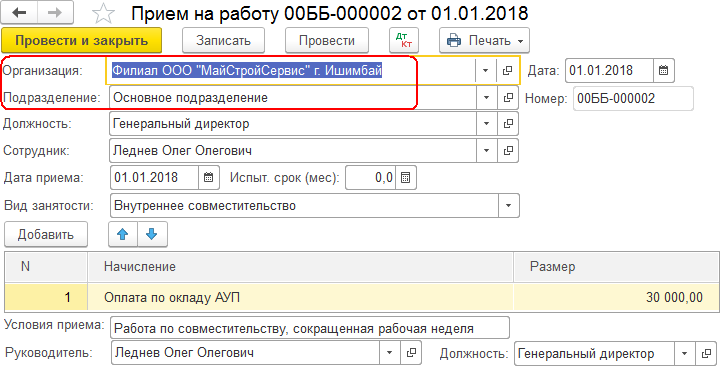
Рис. 279. Изменение документа Прием на работу Леднева О. О.
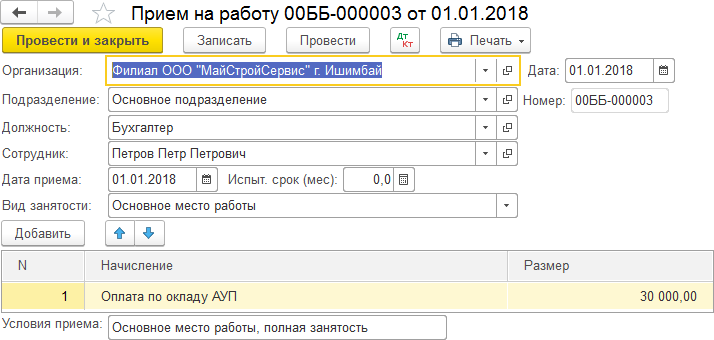
Рис. 280. Изменение документа Прием на работу Петрова П. П.
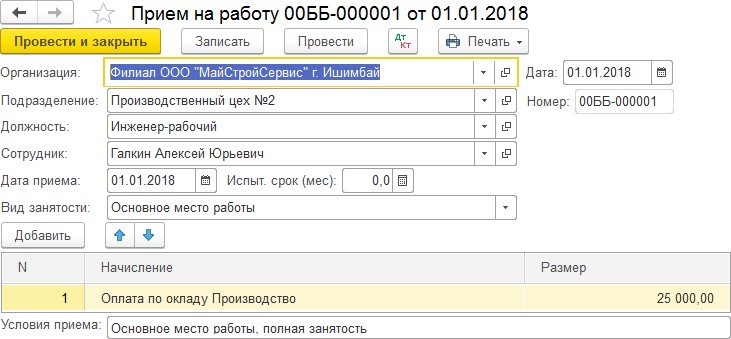
Рис. 281. Изменение документа Прием на работу Галкина А. Ю.
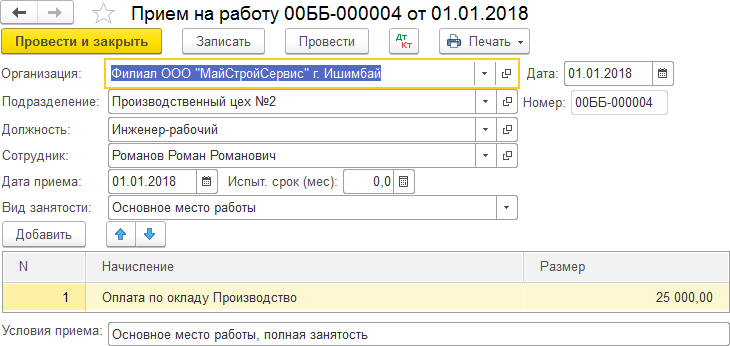
Рис. 282. Изменение документа Прием на работу Романова Р. Р.
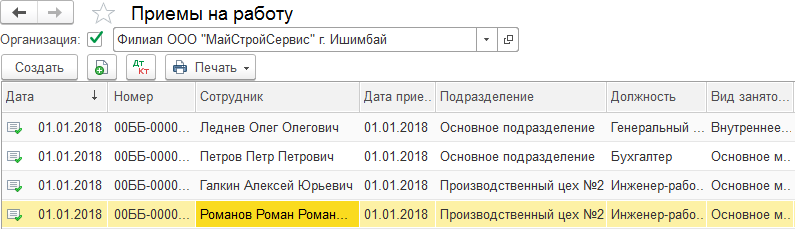
Рис. 283. Форма списка журнала Приемы на работу организации
филиал ООО «МайСтройСервис», г. Ишимбай
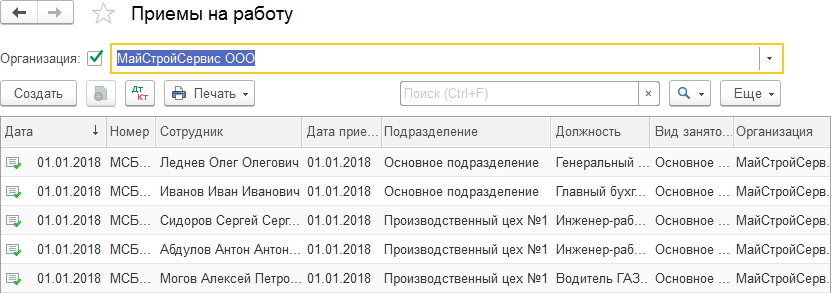
Рис. 284. Форма списка журнала Приемы на работу организации ООО «МайСтройСервис»
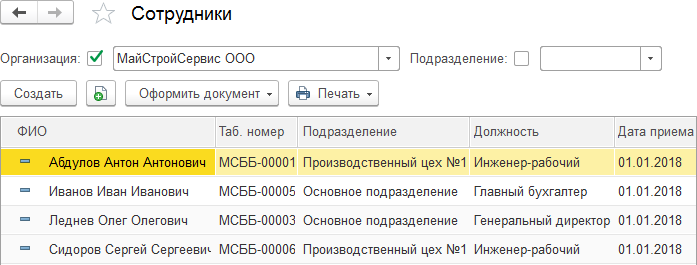
Рис. 285. Форма списка справочника Сотрудники организации
ООО «МайСтройСервис»
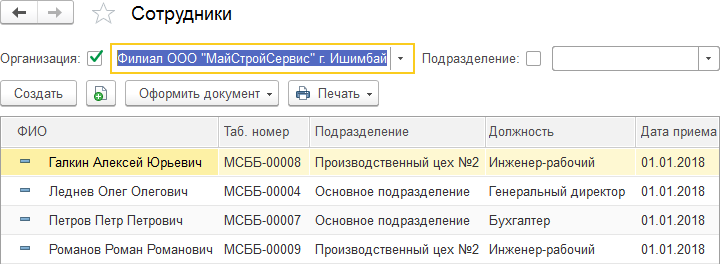
Рис. 286. Форма списка справочника Сотрудники организации филиал ООО «МайСтройСервис», г. Ишимбай
2. Учет начальных остатков в ООО «МайСтройСервис»
До сих пор мы работали с системой, используя имя пользователя Абрамова Г. С., являющегося генеральным директором ООО «Конфетпром». Но выше вы создали свою организацию ООО «МайСтройСервис» и приняли семь сотрудников на работу с 01.01.2018. Причем ответственными лицами в организации являются: Леднев Олег Олегович (генеральный директор), Иванов Иван Иванович (главный бухгалтер основного подразделения) и Петров Петр Петрович (бухгалтер обособленного подразделения).
- Используя пункт Главное меню/Все функции, откройте справочник Пользователи. Введите трех сотрудников в справочник и установите для каждого права доступа: для Леднева О. О. – Администратор, для Иванова И. И. – Главный бухгалтер, а для Петрова П. П. – Бухгалтер (рис. 287–294).
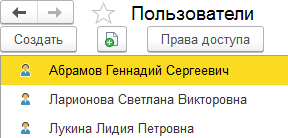
Рис. 287. Список пользователей в окне справочника Пользователи
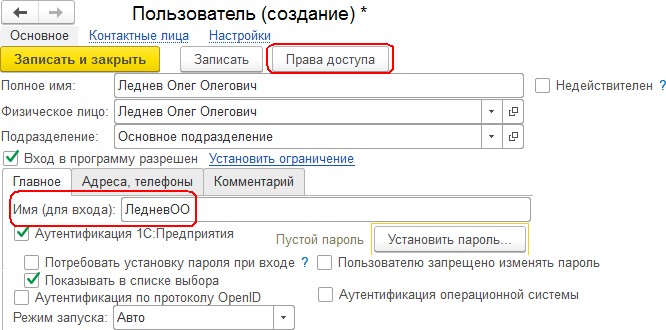
Рис. 288. Форма элемента справочника Пользователи для Леднева О. О.
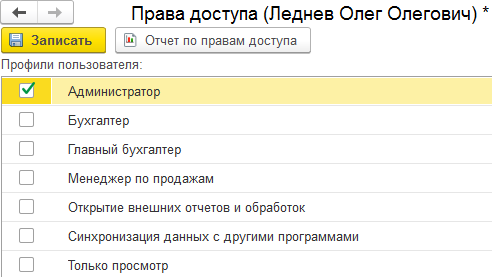
Рис. 289. Форма элемента справочника Права доступа для Леднева О. О.
- Представленный на рис. 289 список Профили пользователей доступен для создания и изменения через справочник Профили групп доступа (рис. 290).
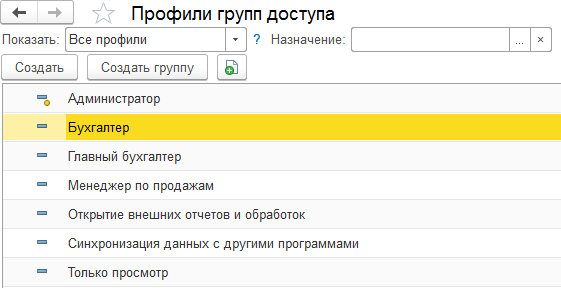
Рис. 290. Форма элемента справочника Профили групп доступа
- Чтобы изменить профиль, достаточно воспользоваться командой Изменить (используя правую кнопку мыши) или дважды щелкнуть по строке профиля (рис. 290). По умолчанию на закладке Разрешенные действия (роли) (рис. 291) будут отображаться только отмеченные роли. Чтобы увидеть все возможные роли, следует отжать кнопку Только выбранные и далее установить или снять нужные флажки.
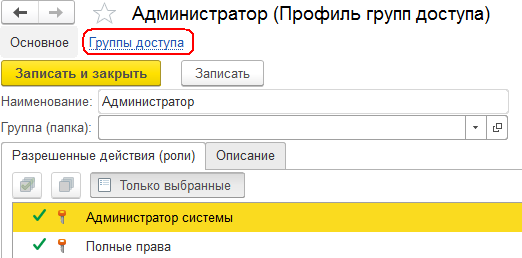
Рис. 291. Форма настройки профиля Администратор
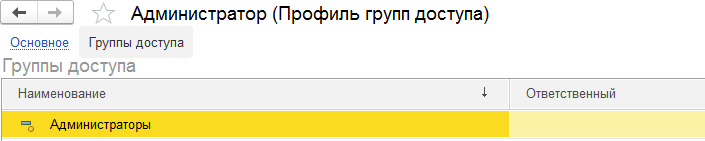
Рис. 292. Форма группы доступа Администратор
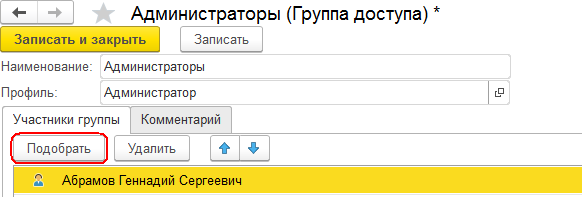
Рис. 293. Список участников группы доступа профиля Администратор
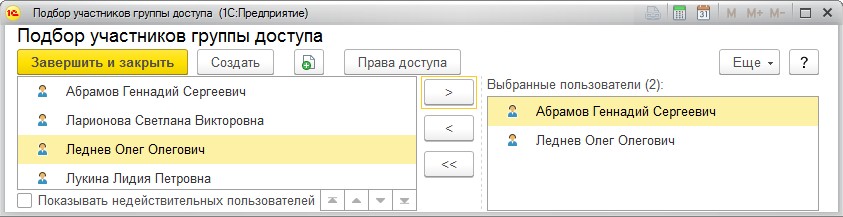
Рис. 294. Форма добавления участников в группу доступа профиля
- В диалоге рис. 291 нажмите гиперссылку Группы доступа и в открытом окне (рис. 292) дважды щелкните по строке, содержащей наименование Администраторы. На форме списка Группа доступа будет только запись с именем Абрамов Г. С. (рис. 293–294). Воспользуйтесь кнопкой Подобрать и в диалоге Подбор участников группы доступа добавьте из левого списка в правый пользователя Леднева О. О. Нажмите кнопку Завершить и закрыть. Форма Группа доступа изменится, как на рис. 295.
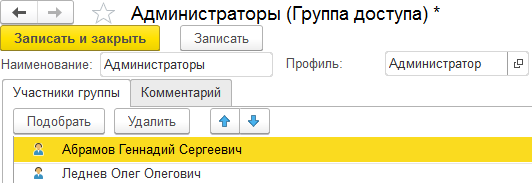
Рис. 295. Обновленный список участников группы доступа профиля
- Нажмите кнопку Записать и закрыть, также не забудьте нажать на кнопку Записать на форме Права доступа (рис. 289), а также кнопку Записать и закрыть на форме элемента Пользователь (рис. 288).
- Аналогичные действия следует выполнить с пользователями
Иванов И. И. и Петров П. П. (рис. 296).

Рис. 296. Окончательный список пользователей системы в справочнике Пользователи
- Теперь можно закрыть 1С:БП и заново открыть систему, но уже с логином ЛедневОО.
Если до начала отчетного периода (01.01.2018) у организации имелись остатки материалов, ОС, НМА, а также денежные средства на расчетных счетах, которые в дальнейшем планируется использовать в хозяйственной деятельности организации, то следует произвести их учет в системе.
Для ввода данных можно воспользоваться автоматическим или ручным способом. В системе 1С:БП КОРП ред. 2.0.39 для автоматического способа существуют две обработки – это Перенос данных из информационных баз 1С:Предприятие 7.7 и Перенос данных из информационных баз 1С: Бухгалтерия 8 (меню Сервис). При этом могут переноситься не только остатки со счетов, но и документы и справочники (рис. 297–298).
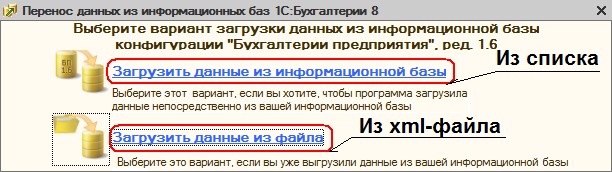
Рис. 297. Окно обработки Перенос данных из информационных баз 1С: Бухгалтерия 8
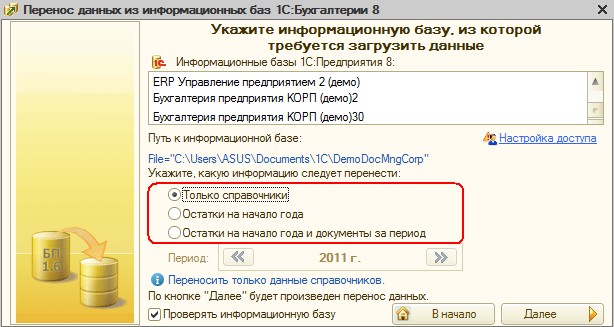
Рис. 298. Окно выбора информационной базы из списка
В системе 1С:БП КОРП ред. 3.0.59 имеется лишь первая обработка, однако сохранился и ручной способ ввода начальных остатков с помощью обработки Помощник ввода остатков (раздел Главное). Это наглядный способ ввода остатков, при котором создаются соответствующие документы и демонстрируются результаты ввода.
Обычно начало учетного периода совпадает с началом года, тогда учет всех остатков должен проводиться последним днем предшествующего периода (31.12.хххх), при этом будем аккумулировать все остатки в головном подразделении ООО «МайСтройСервис».
- Загрузите обработку Помощник ввода остатков и в появившемся окне щелкните по гиперссылке Установить дату ввода начальных остатков (рис. 299) и установите дату 31.12.2017.
- После установки даты появится возможность выбора нужного счета и доступность кнопки Ввести остатки по счету.
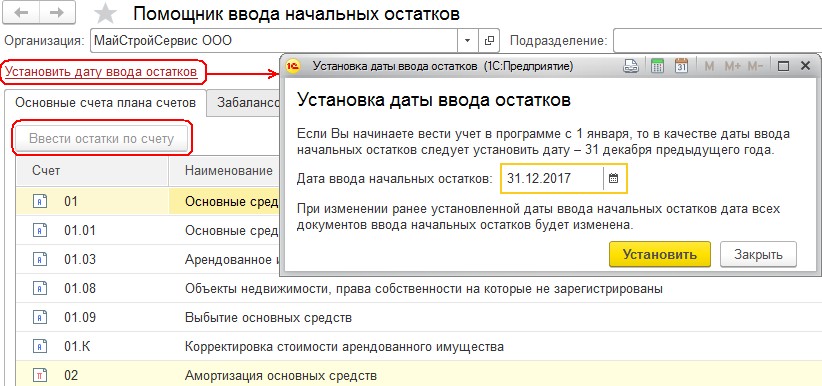
Рис. 299. Окно обработки Помощник ввода начальных остатков
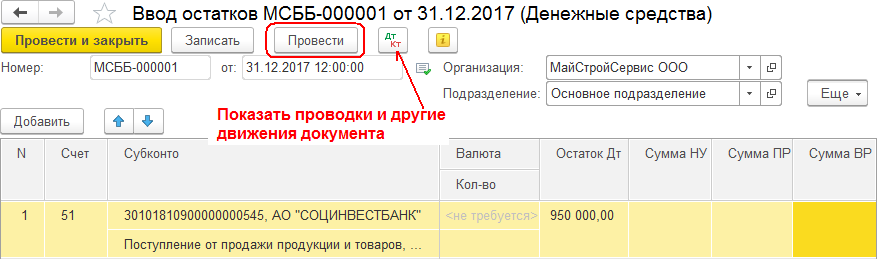
Рис. 300. Окно ввода остатков по счету 51
- Введите остатки по расчетному счету 51 на основном подразделении ООО «МайСтройСервис», используя кнопку Ввести остатки по счету, как на рис. 300.
- Нажмите кнопку Провести, после чего в окне обработки появится вводимая сумма, а документу будет присвоен номер МСББ000001 в реквизите Номер.
- Нажмите кнопку Показать проводки … и просмотрите сформированную запись в учете на закладке Бухгалтерский и налоговый учет (рис. 301). Такая же информация появится и в Журнале проводок (раздел Операции/Бухгалтерский учет).
- Обратите внимание, что бухгалтерская запись содержит счет дебета 51 и счет кредита 000 (вспомогательный счет).
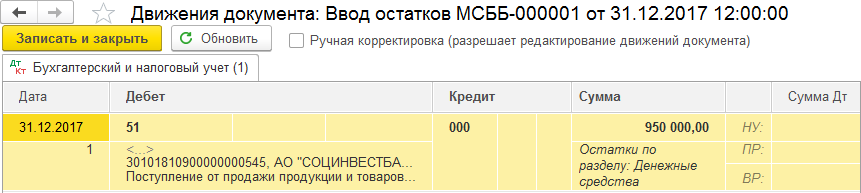
Рис. 301. Движения документа Ввод остатков
Введем остатки по уставному капиталу 1 800 000 руб. (акции) по подразделениям организации (на счет 80.01). Далее эту сумму переведем на счет 75.01, а затем на счет 51 головной организации и филиала.
- Также в окне обработки Помощник ввода начальных остатков выделите счет и нажмите кнопку Ввести остатки по счету и заполните окно основного и обособленного подразделений, как на рис. 302–304.
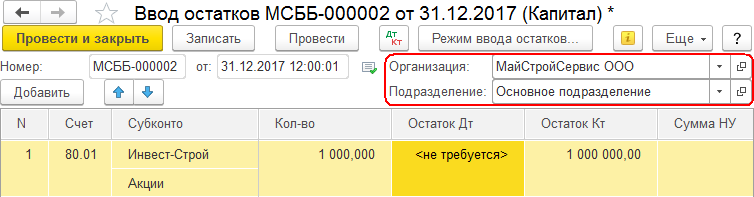
Рис. 302. Окно ввода остатков по уставному капиталу для основного подразделения
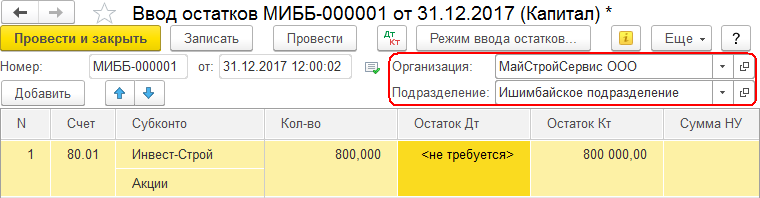
Рис. 303. Окно ввода остатков по уставному капиталу для ишимбайского подразделения
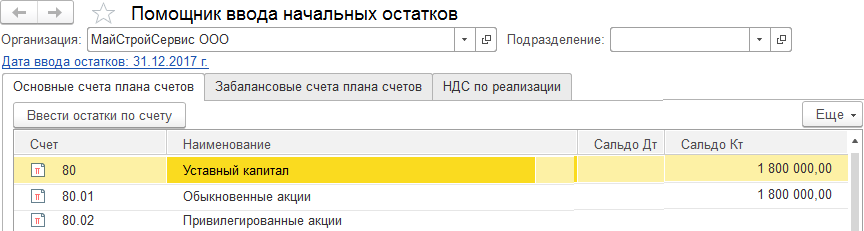
Рис. 304. Окно обработки с общей суммой уставного капитала
Ценными бумагами (субконто 2) могут быть: акции, банковские книжки на предъявителя, векселя, государственные облигации, депозитные и сберегательные сертификаты, облигации, чеки.
Введем начальные остатки по материалам (счет 10), которые не были списаны до начала учетного периода.
- В окне обработки выделите счет и нажмите кнопку Ввести остатки по счету и заполните окно, как на рис. 305–330.
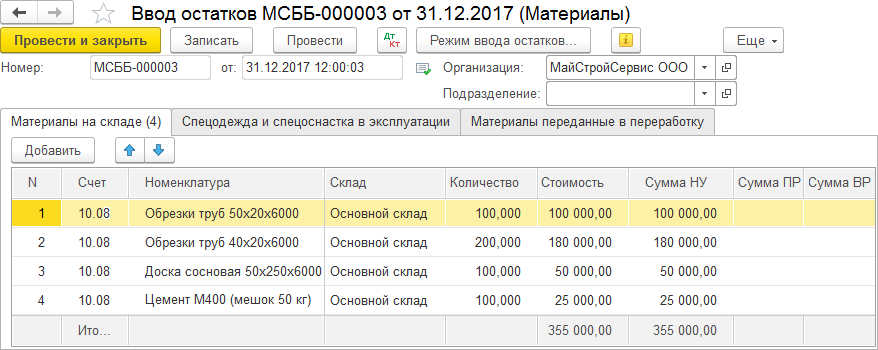
Рис. 305. Остатки материалов на складе
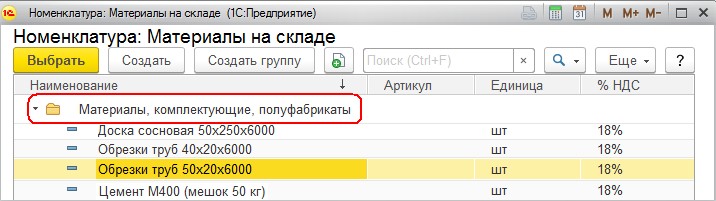
Рис. 306. Номенклатурные позиции в справочнике Номенклатура
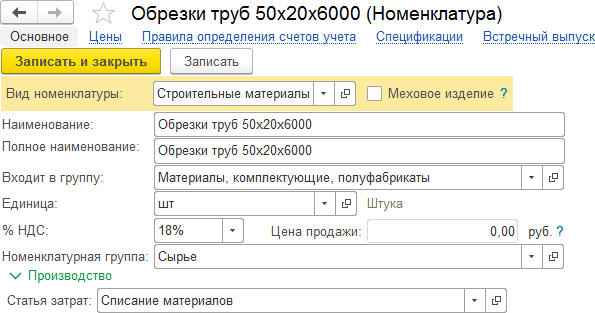
Рис. 307. Номенклатурная позиция – Обрезки труб 50 × 20 × 6000
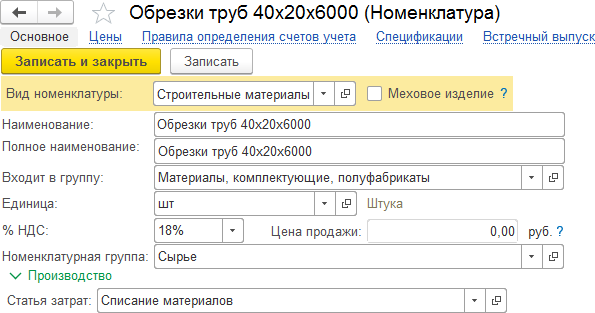
Рис. 308. Номенклатурная позиция – Обрезки труб 40 × 20 × 6000
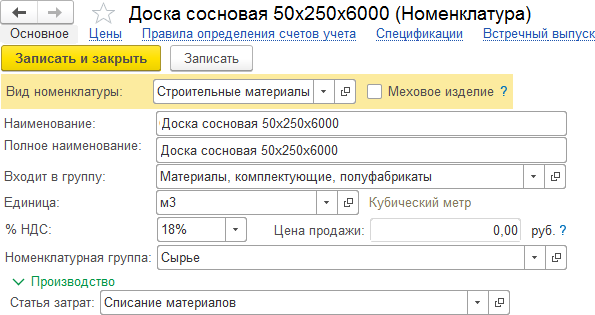
Рис. 309. Номенклатурная позиция – Доска сосновая 50 × 250 × 6000
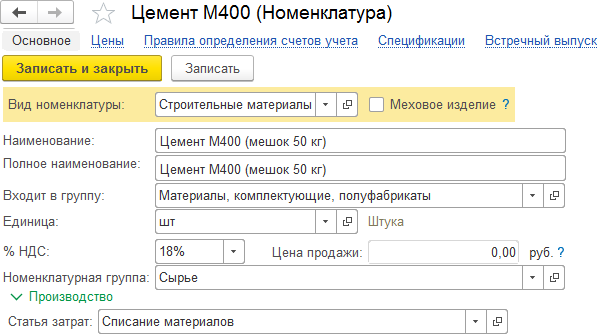
Рис. 310. Номенклатурная позиция – Цемент М400
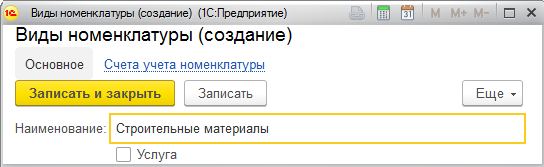
Рис. 311. Создание нового вида номенклатуры – Строительные материалы
- В справочнике Номенклатура следует создать группу Материалы, комплектующие, полуфабрикаты, а затем ввести в нее номенклатурные позиции (рис. 306).
- Для элемента Доска сосновая следует выбрать из классификатора единиц измерений новую единицу – кубический метр (рис. 312).
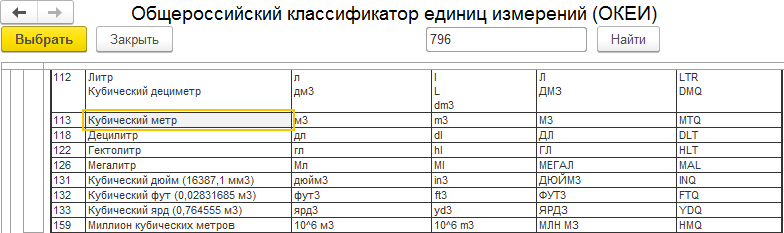
Рис. 312. Окно Общероссийского классификатора единиц измерений
для выбора
- Откройте справочник Номенклатура, щелкните по гиперссылке Счета учета номенклатуры. Откроется одноименный регистр сведений. Выделите вид номенклатуры Материалы и щелкните по кнопке Создать новый элемент копированием текущего (рис. 313–315). Измените поля вид номенклатуры и счет учета, отмеченные красной рамкой.
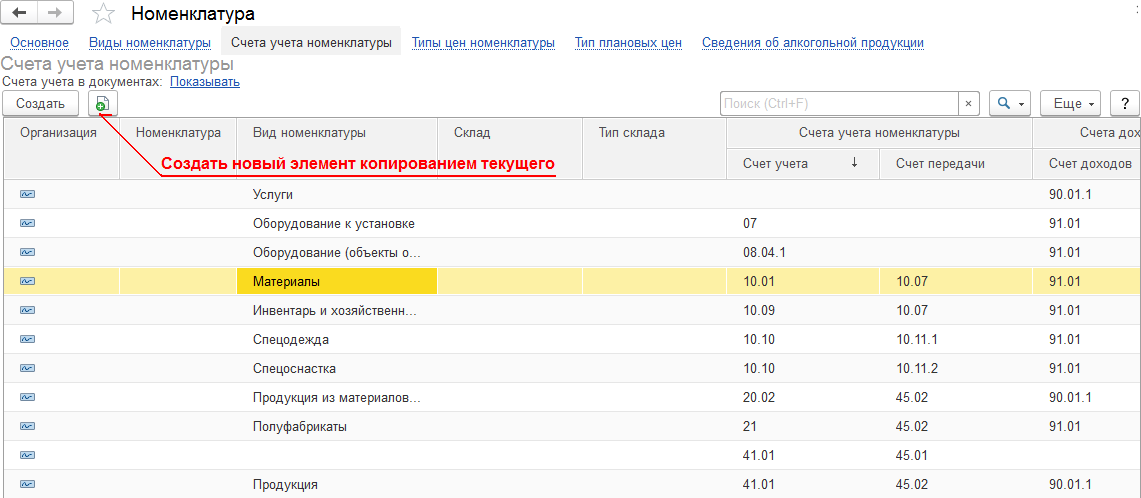
Рис. 313. Регистр сведений Счета учета номенклатуры перед созданием новой записи
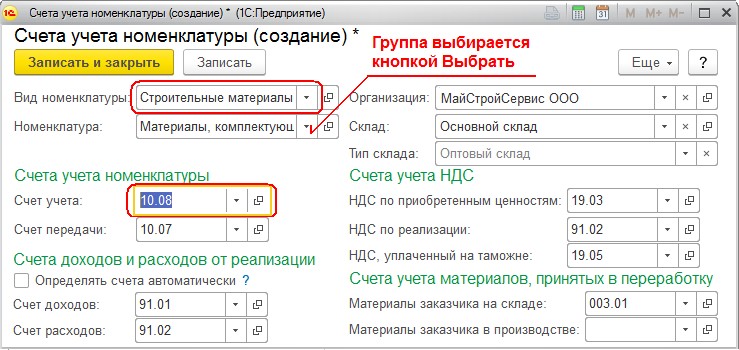
Рис. 314. Создание новой записи в регистре Счета учета номенклатуры
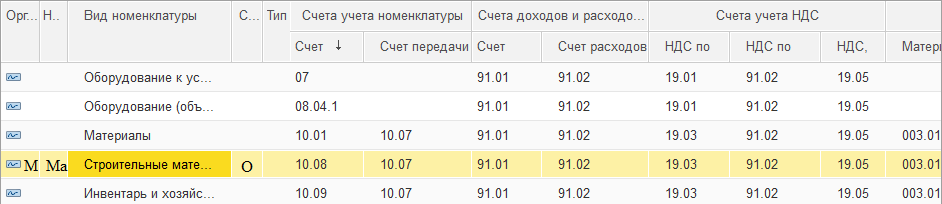
Рис. 315. Регистр сведений Счета учета номенклатуры после создания новой записи
- В справочнике Номенклатура (рис. 313) имеется гиперссылка на регистр сведений Типы цен номенклатуры. Откройте его и добавьте две записи, как на рис. 316.
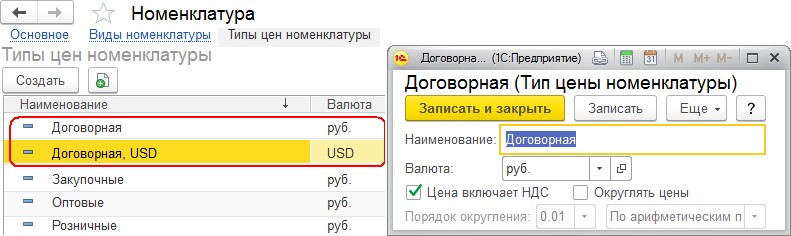
Рис. 316. Регистр сведений Типы цен номенклатуры с двумя записями
Этот регистр используется для выбора типа цен и установки цен для каждой конкретной номенклатурной позиции на определенную дату (рис. 317). При этом, если установить сначала дату, затем цену у типа цены и записать ее, используя кнопку Записать цены, а затем обновить справочник Номенклатура, то в столбце Документ появится ссылка на документ Установка цен номенклатуры.
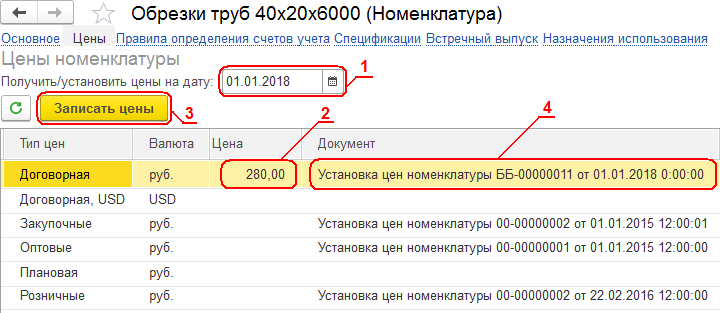
Рис. 317. Форма элемента регистра сведений Цены номенклатуры
Документ Установка цен номенклатуры является регистратором движения (то есть появления записей) по регистру Цены номенклатуры (рис. 318).
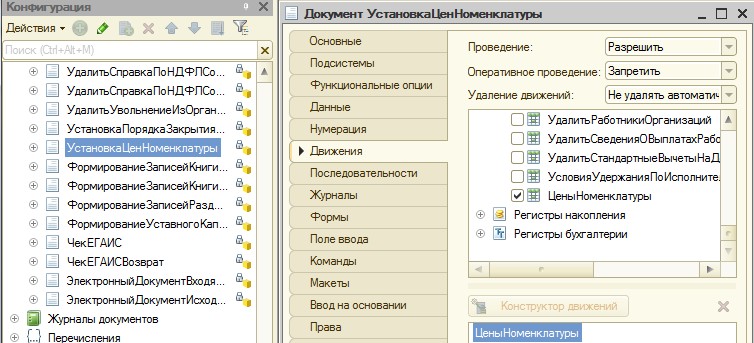
Рис. 318. Документ Установка цен номенклатуры в режиме Конфигуратор
Причем если открыть документ Установка цен номенклатуры (раздел Склад/Цены), то можно увидеть в нем номенклатурные позиции для конкретной даты и типа цен. В регистре сведений Цены номенклатуры содержатся номенклатурные позиции (в том числе и одинаковые), но с различными ценами, типами цен и датами, установленными пользователем (рис. 319–321).
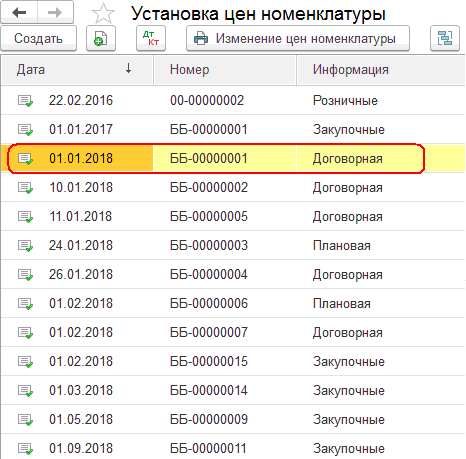
Рис. 319. Фома списка документа Установка цен номенклатуры
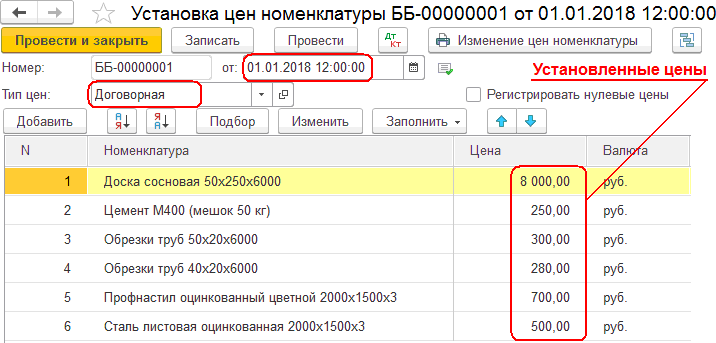
Рис. 320. Документ Установка цен номенклатуры
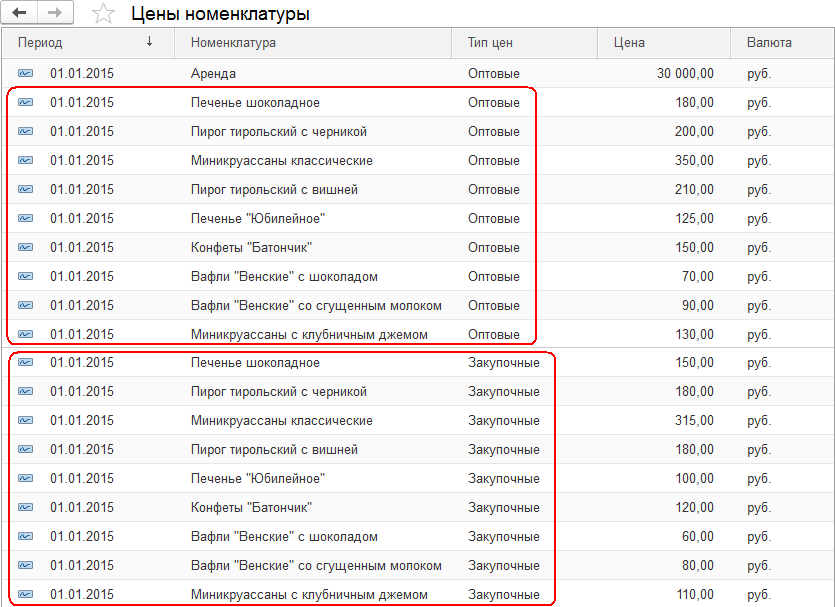
Рис. 321. Форма списка регистра сведений Цены номенклатуры
- В окне ввода начальных остатков выберите счет 41.01 и нажмите кнопку Ввести остатки по счету. Откроется одноименное окно формы элемента документа с заполненным полем Организация. Заполните остальные поля, используя рис. 322–325. Количество листов – 50 шт. по ценам 700 и 500 руб. Выберите вид номенклатуры – Товары, создайте группу в справочнике Номенклатура – Товары на складе и введите в нее номенклатурные позиции.
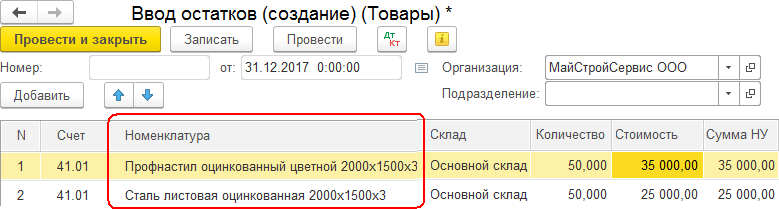
Рис. 322. Документ Ввод начальных остатков с записью по счету 41.01
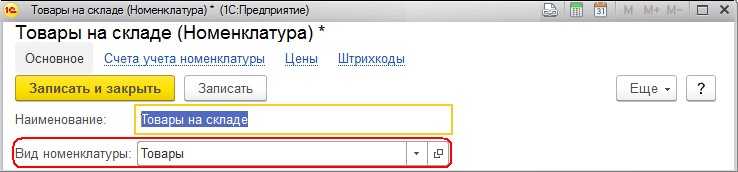
Рис. 323. Создание группы Товары на складе в справочнике Номенклатура
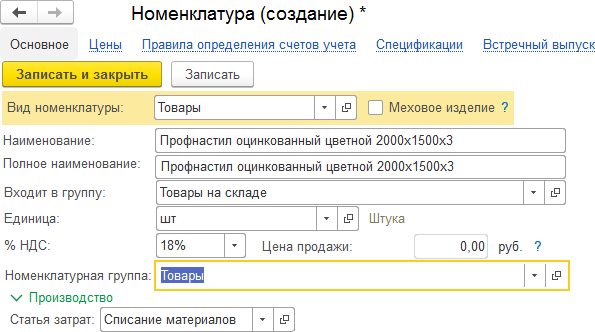
Рис. 324. Позиция Профиль оцинкованный в группе Товары на складе
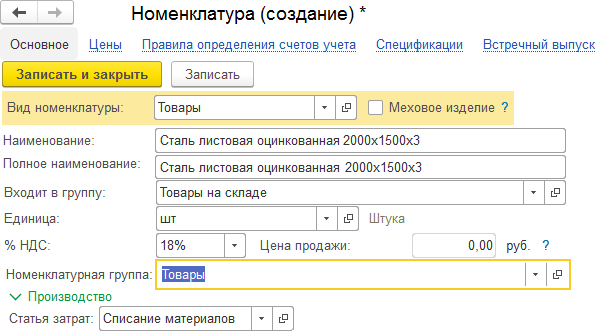
Рис. 325. Позиция Сталь оцинкованная в группе Товары на складе
- Чтобы определить счета для группы Товары на складе справочника Номенклатура, откройте его, щелкните по гиперссылке Виды номенклатуры, а затем дважды по строке Товары и в появившемся окне выберите гиперссылку Счета учета номенклатуры (рис. 326).
- Отредактируйте запись вида номенклатуры Товары, как на рис. 327–328. Это позволит создать такие же счета учета для группы Товары на складе, как и для вида номенклатуры Товары. Чтобы в этом убедиться, вернитесь в справочник Номенклатура по гиперссылке Основное, выделите группу Товары на складе, правой кнопкой мыши выполните команду Изменить и в окне (рис. 323) выберите гиперссылку Счета учета номенклатуры (рис. 329).
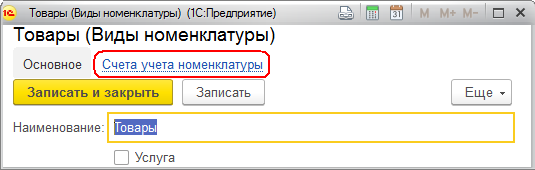
Рис. 326. Элемент справочника Вид номенклатуры – Товары
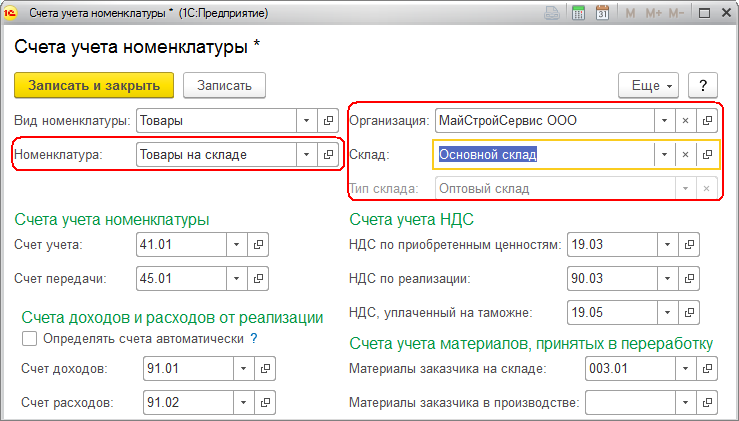
Рис. 327. Изменение регистра сведений Счета учета номенклатуры
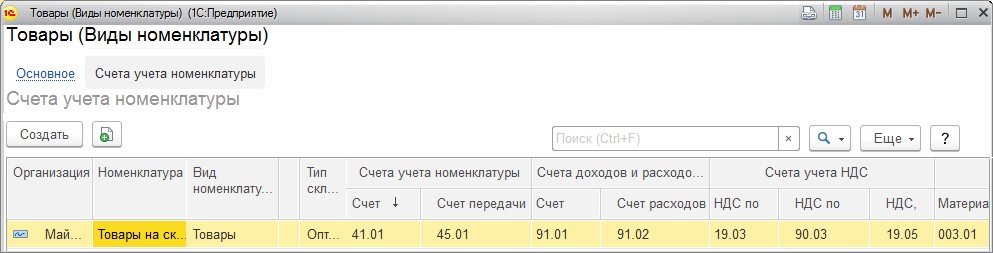
Рис. 328. Измененная запись вида номенклатуры Товары в справочнике и регистре сведений
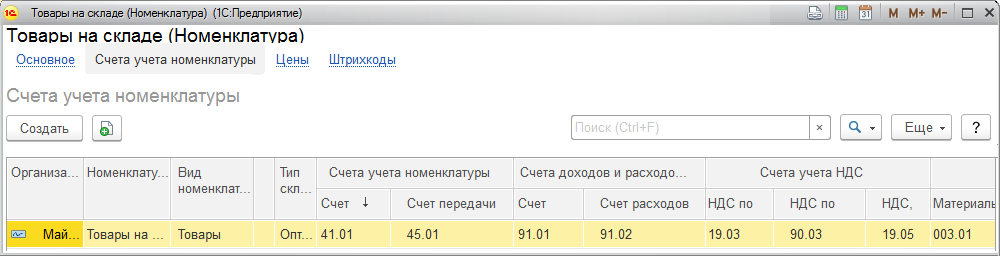
Рис. 329. Новая запись со счетами для группы Товары на складе в регистре сведений Счета учета номенклатуры
Введем начальные остатки по основным средствам (счет 01.01). К основным средствам относят здания, сооружения, станки, машины и прочие объекты, участвующие в производственном процессе, а также вычислительная и бытовая техника, используемая в организации. Основные средства принимаются к учету по первоначальной стоимости, складывающейся из расходов на приобретение и расходов на ввод ОС в эксплуатацию. В процессе работы основные средства изнашиваются, поэтому часть его стоимости должна включаться в себестоимость произведенной продукции в виде амортизации. Амортизация ОС учитывается на счете 02.01.
В бухгалтерском учете определено пять способов начисления амортизации – это линейный, способ уменьшаемого остатка, по сумме чисел лет срока полезного использования, пропорционально объему продукции (работ), по единым нормам амортизационных отчислений. В НУ всего лишь два способа начисления амортизации: линейный или нелинейный. В учетной политике организация (раздел Главное/Настройки налогов и отчетов) на закладке
Налог на прибыль для НУ (по умолчанию) установлен линейный способ начисления амортизации.
Линейный способ означает, что на себестоимость выпускаемой продукции будет переноситься начисленная амортизация ОС равными долями. Так, если первоначальная стоимость ОС составляла 480 000 руб., а срок его использования – 4 года (48 месяцев), то при линейном способе ежемесячно будет начисляться амортизация в размере 10 000 руб. на счет 02.01. Этот счет корреспондируется со счетами учета затрат (например, со счетом 20 «Основное производство» или со счетов 26 «Общехозяйственные расходы»). В бухгалтерском балансе объекты ОС учитываются в виде остаточной стоимости, вычисляемой разницей между первоначальной стоимостью и накопленной амортизацией за период.
- В окне ввода начальных остатков выберите счет 01.01 и дважды щелкните по нему. Откроется одноименное окно формы списка документа Ввод начальных остатков, не содержащее ни одной записи. До этого мы открывали окно формы элемента этого документа кнопкой Ввести остатки по счету. Сейчас нам необходимо сформировать две записи об ОС (станок многофункциональный начальной стоимости 450 000 руб. и компьютер ASUS начальной стоимости 30 000 руб.), принадлежащих различным подразделениям.
- В окне формы списка нажмите кнопку Создать. В появившемся окне формы элемента добавьте новую запись, как на рис. 330.
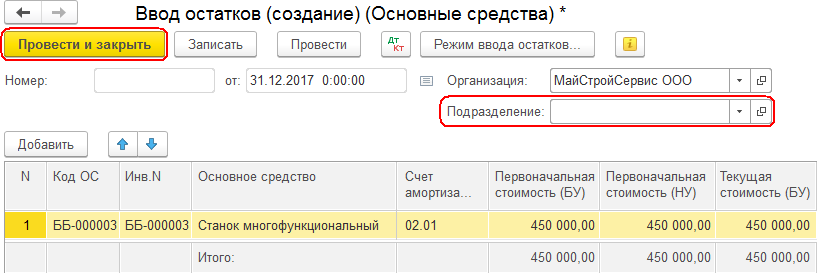
Рис. 330. Форма элемента документа Ввод начальных остатков для ОС Станок многофункциональный
- В справочнике Основные средства добавьте две записи – Станок многофункциональный и Компьютер ASUS (рис. 331–333).
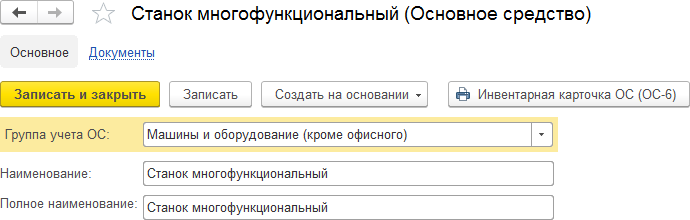
Рис. 331. Форма документа Основное средство – Станок многофункциональный
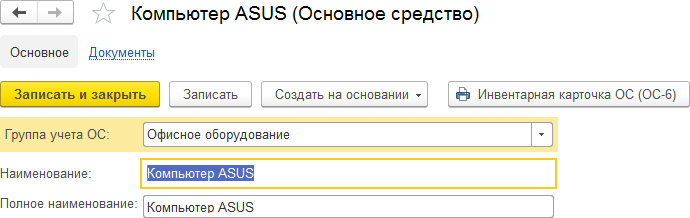
Рис. 332. Форма документа Основное средство – Компьютер ASUS
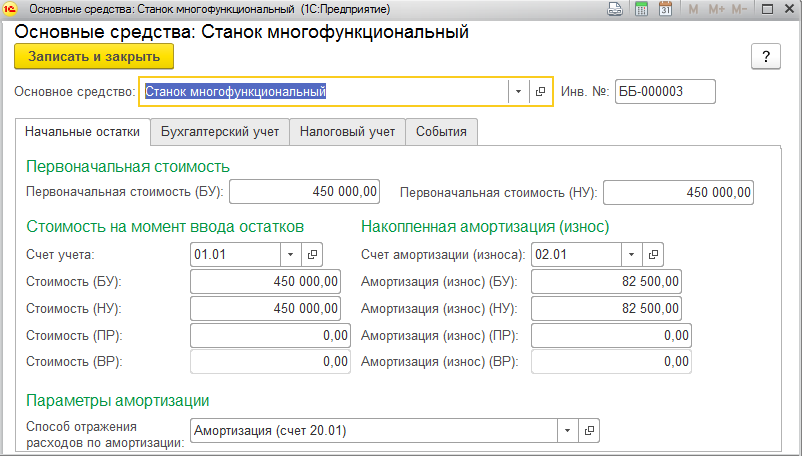
Рис. 333. Закладка Начальные остатки документа Ввод начальных остатков ОС – Станок многофункциональный
- На закладке Начальные остатки (рис. 333) введите основное средство, первоначальную стоимость станка 450 000 руб., счет учета
- 01.01, счет начисления амортизации (износа) – 02.02, сумму накопленной амортизации (износ) 82 500 руб. и способ отображения расходов по амортизации.
Сумма накопленной амортизации (износа) вычисляется по формуле: 82 500 руб. = 450 000 руб. / 60 мес. × 11 мес., где 60 мес. – срок полезного использования (рис. 328–329); 11 мес. – срок эксплуатации с 01.01.2017 по 31.12.2017 (дата принятия к учету – 01.01.2017).
- На закладке Бухгалтерский учет определите: Способ поступления – Вклад в совместную деятельность; Порядок учета – Начисление амортизации; Способ начисления амортизации – Линейный; Срок полезного использования (в месяцах) – 60 и установите флаг Начислять амортизацию. Аналогичные действия выполните и на закладке Налоговый учет (рис. 334–336).
- На закладке События (рис. 334) определите дату принятия к учету – 01.01.2017. Тогда до 31.12.2017 на станок за 11 мес. должна быть накоплена амортизация в размере 82 500 руб. Для поля Событие выберите Принятие к учету с вводом в эксплуатацию.
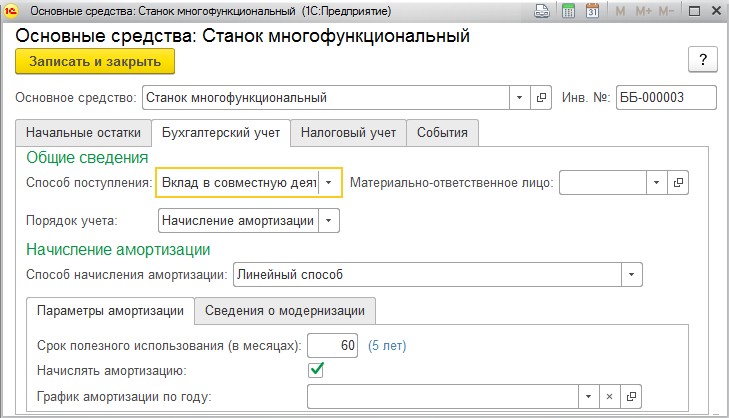
Рис. 334. Закладка Бухгалтерский учет документа Ввод начальных остатков ОС – Станок многофункциональный
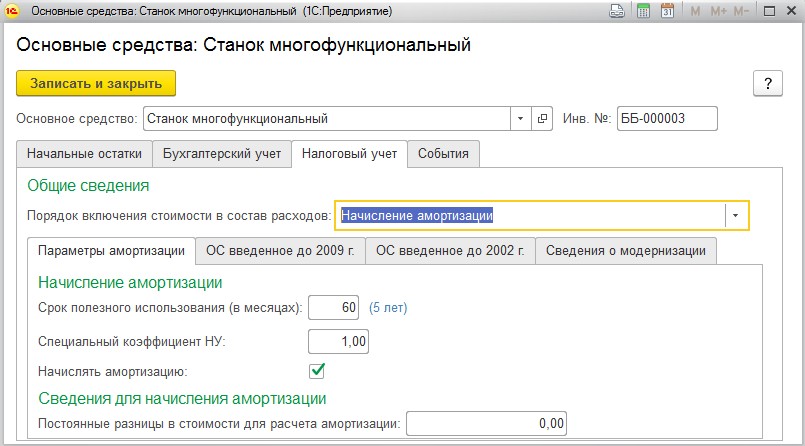
Рис. 335. Закладка Налоговый учет документа
Ввод начальных остатков ОС – Станок многофункциональный
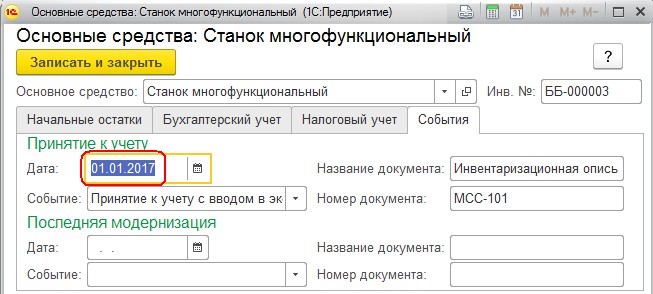
Рис. 336. Закладка События документа Ввод начальных остатков ОС – Станок многофункциональный
- Кнопкой Записать и закрыть сохраните и закройте сформированную запись в документе Ввод начальных остатков ОС. В появившемся окне (рис. 337) нажмите кнопку Провести и закрыть.
- В окне формы списка документа (рис. 337) добавьте новую запись об ОС Компьютер ASUS и заполните закладки Начальные остатки, Бухгалтерский учет, Налоговый учет, как на рис. 338–341.
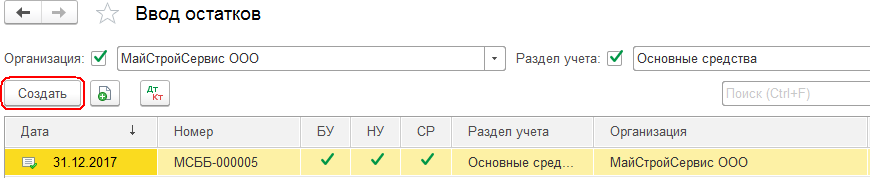
Рис. 337. Форма списка документа Ввод остатков по основным средствам
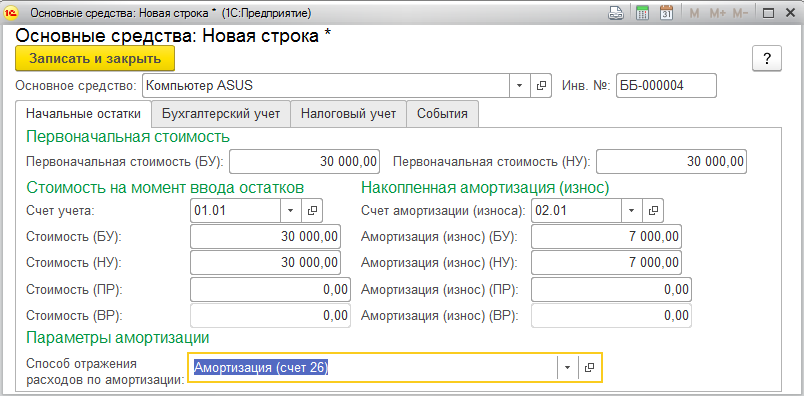
Рис. 338. Закладка Начальные остатки документа
Ввод начальных остатков ОС – Компьютер ASUS
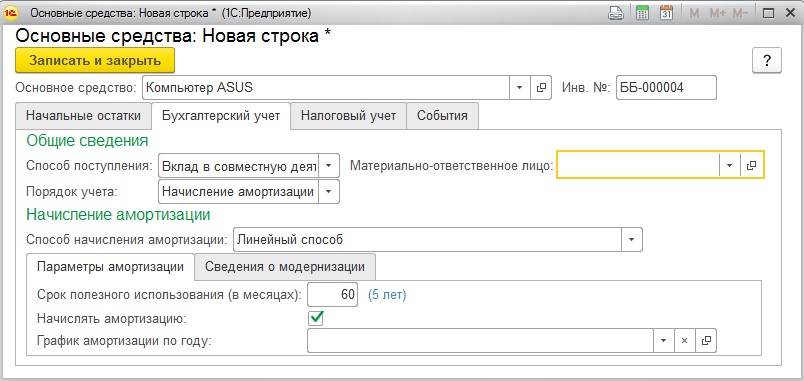
Рис. 339. Закладка Бухгалтерский учет документа
Ввод начальных остатков ОС – Компьютер ASUS
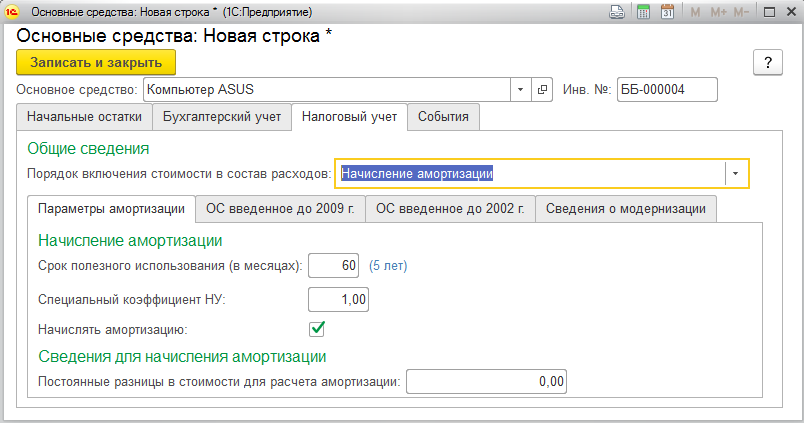
Рис. 340. Закладка Налоговый учет документа
Ввод начальных остатков ОС – Компьютер ASUS
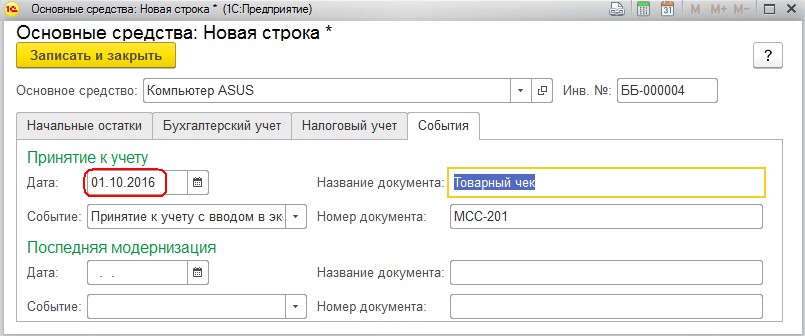
Рис. 341. Закладка События документа
Ввод начальных остатков ОС – Компьютер ASUS
На закладке События (рис. 341) определите для ОС Компьютер ASUS дату принятия к учету – 01.10.2016, тогда до 31.12.2017 на компьютер за 14 мес. должна быть накоплена амортизация в размере 7000 руб. (рис. 338). Сумма накопленной амортизации (износа) вычисляется по формуле: 7000 руб. = 30 000 руб. / 60 мес. × 14 мес., где 60 мес. – срок полезного использования; 14 мес. – срок эксплуатации с 01.10.2016 по 31.12.2017.
- Нажмите кнопку Записать и закрыть (рис. 342). Для ОС Станок многофункциональный и Компьютер ASUS реквизит Подразделение оставьте пустым (рис. 340, рис. 342).
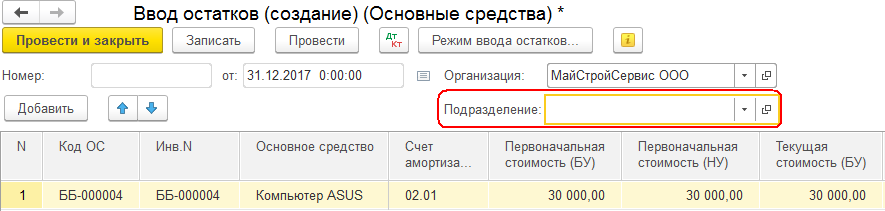
Рис. 342. Форма элемента документа Ввод начальных остатков для ОС Компьютер ASUS
- Кнопкой Провести и закрыть сохраните и закройте сформированный документ Ввод остатков. В окне формы списка документа отобразятся две записи об ОС (рис. 343).
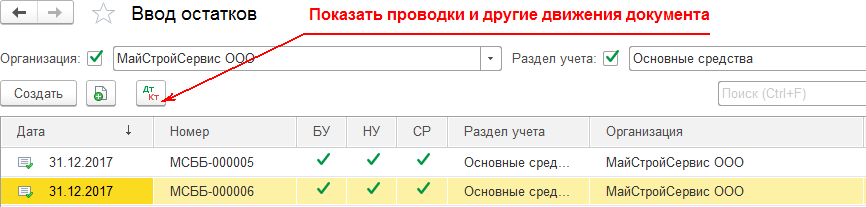
Рис. 343. Форма списка документа Ввод остатков с двумя записями ОС
- Выберите вторую запись в окне формы списка и нажмите кнопку Показать проводки… Появится окно обработки с закладкой Бухгалтерский и налоговый учет (рис. 344).
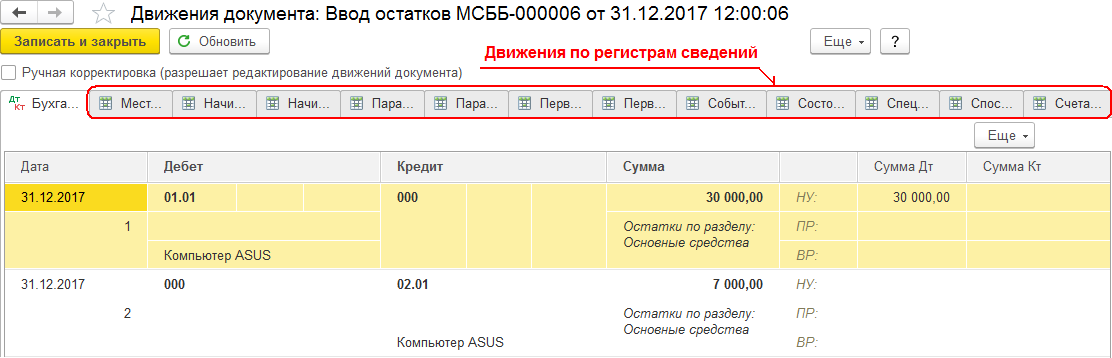
Рис. 344. Обработка Движение документа: Ввод остатков – Компьютер ASUS
В документе сформированы две записи: Дт 01.01 Кт 000 – для отражения первоначальной стоимости компьютера и Дт 000 Кт 02.01 – для отражения накопленной амортизации. Кроме того, документ автоматически заполнил 12 регистров сведений.
При проведении документа будут модифицированы карточки объектов ОС в справочнике Основные средства, как на рис. 345–346.
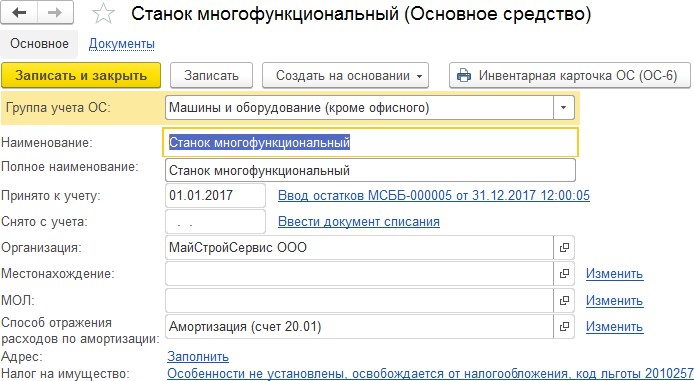
Рис. 345. Заполненная карточка ОС – Станок многофункциональный
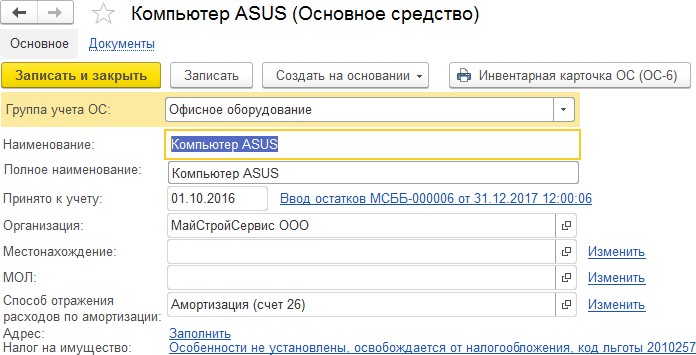
Рис. 346. Заполненная карточка ОС – Компьютер ASUS
Ввод начальных остатков завершен. Теперь проанализируем введенные остатки. Для этого следует сформировать оборотносальдовую ведомость (ОСВ) по счету 000. Если конечное сальдо на счете 000 равно нулю, то остатки были введены правильно.
- Выполните команду Отчеты/Оборотно-сальдовая ведомость по счету. Введите период 01.01.2016–01.01.2018, введите номер счета 000 и нажмите кнопку Сформировать (рис. 347).
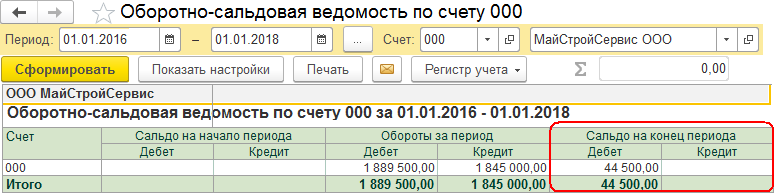
Рис. 347. Отчет ОСВ по счету 000
Здесь обороты по дебету и кредиту за период не равны, и их сальдо (дебетовое) в конце периода равно 44 500 руб. Также если обратить внимание на нижнюю часть окна Помощник ввода начальных остатков, то и там итоговые значения в колонках Сальдо Дт и Сальдо Кт не равны (рис. 348). Это означает, что на эту сумму не будет сходиться баланс и необходимо остатки изменить.
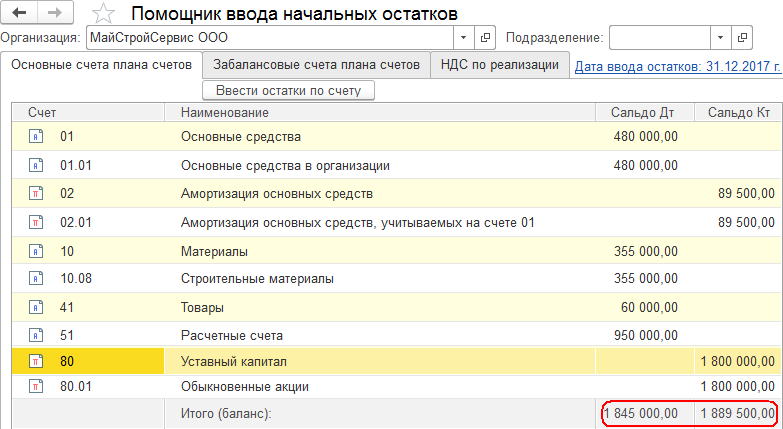
Рис. 348. Окно обработки после завершения ввода начальных остатков
Сальдо 44 500 руб. у нас получилось дебетовым (активы), следовательно, на эти деньги можно было что-то купить. Если бы сальдо было кредитовым (пассивы), то мы нуждались бы в заимствованиях, чтобы свести баланс в начальных остатках. Итак, на эту сумму приобретем один компьютер MSI (24 500 руб.) для обособленного подразделения и два многофункциональных принтера Samsung M2070W и Samsung Xpress M2070 (на общую сумму 20 000 руб.) для печати различных счетов.
- В окне Помощника ввода начальных остатков дважды щелкните по счету 01.01. Введите две записи для ишимбайского подразделения и одну для основного подразделения (рис. 349–350).
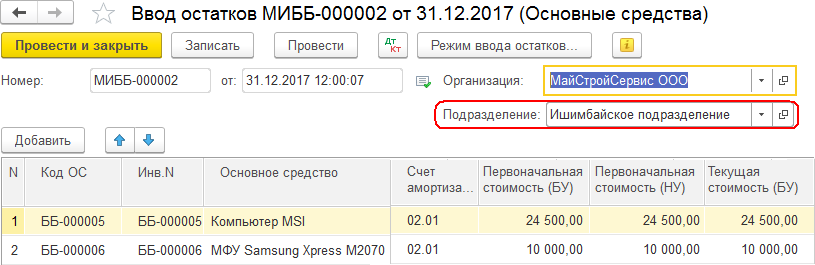
Рис. 349. Ввод остатков по счету 01.01 для ишимбайского подразделения
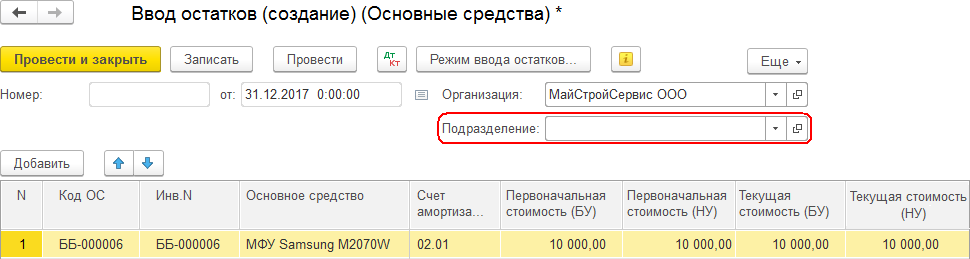
Рис. 350. Ввод остатков по счету 01.01 для головной организации
На закладке Начальные остатки позиций ОС введите наименование основного средства, первоначальную стоимость, счет учета – 01.01, счет начисления амортизации (износа) – 02.01 и способ отображения расходов по амортизации – Амортизация (счет 26). На закладке Бухгалтерский учет определите: Способ поступления – Вклад в совместную деятельность; Порядок учета – Начисление амортизации; Способ начисления амортизации – Линейный; Срок полезного использования (в месяцах) – 60 и установите флаг Начислять амортизацию. Аналогичные действия выполните и на закладке Налоговый учет. На закладке События определите для ОС дату принятия к учету – 31.12.2017, в реквизите Событие выберите Принятие к учету с вводом в эксплуатацию, документ – Акт приема в эксплуатацию.
- После этого баланс будет достигнут (обороты за период будут равными, а сальдо в конце периода отсутствовать) (рис. 351).
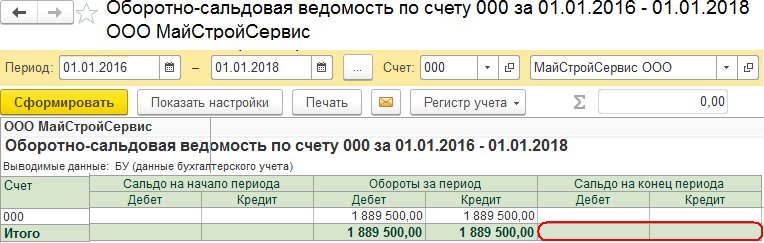
Рис. 351. Баланс начальных остатков в отчете ОСВ по счету 000
Вспомогательный счет 000 является служебным. Он встречается в бухгалтерских программах для введения начальных остатков, относится к активно-пассивным счетам и используется для составления проводки по двум счетам, то есть демонстрации принципа двойной записи. Перечислим основные правила использования счета 000:
- если счет, по которому вводятся начальные остатки, является активным, то остаток по нему отражается в столбце Дебет, а вспомогательный счет 000 вводится в столбце Кредит и наоборот;
- если же счет, по которому вводятся остатки активнопассивный, то остаток по нему можно записать по Дебету или Кредиту в корреспонденции со вспомогательным счетом 000;
- остатки вводятся на последнюю дату, предшествующую дате начала учета (обычно года). Если учетная работа начинается с 1 января 2018 г., то начальные остатки следует вводить на 31.12.2017;
- остатки по счетам в корреспонденции со счетом 000 нужно вводить в разрезе субсчетов и аналитических счетов (субконто);
- для проверки результата ввода начальных остатков необходимо формировать оборотно-сальдовую ведомость (рис. 351).