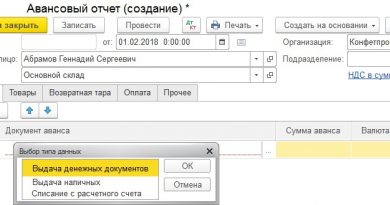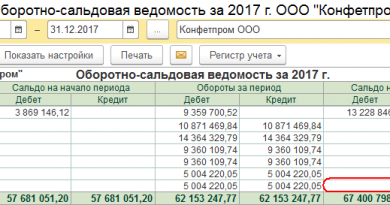Новые возможности 1С:БП КОРП 3.0
Компания «1С» выпустила три редакции бухгалтерских решений для коммерческих организаций: 1С:Бухгалтерия 8 ред. 2.0, 2.5 и 3.0 (версии Базовый, ПРОФ и КОРП). Для государственных и муниципальных учреждений компания разработала 1С:Бухгалтерия 8 автономного учреждения (версии Базовая, ПРОФ и КОРП) и 1С:Бухгалтерия 8 государственного учреждения (версии Базовая, ПРОФ). Основное отличие ред. 3.0 от ред. 2.5 – это интерфейс. Компания «1С» рекомендовала всем организациям с 2018 г. перейти на ред. 3.0, хотя она более требовательна к аппаратным средствам и функциональность ее настраивается по-иному.
В КОРП-версиях реализованы внутрихозяйственные расчеты между обособленными подразделениями – филиалами, выделенными на отдельный баланс. Для них в справочнике Подразделения устанавливается флаг Обособленное подразделение (ОП), указывается КПП и другие реквизиты, а в справочнике Организации указывается головная организация, от которой обособленным подразделениям «передается» учетная политика. Внутрихозяйственные расчеты (прием и передача ОС, готовой продукции, материалов, денежных средств) и переводы сотрудников между ОП и головными организациями регистрируются документами Авизо. КОРП-версии позволяют вести учет от лица нескольких организаций и индивидуальных предпринимателей. Когда одна организация входит в другую, для них характерны общие справочники Номенклатура, Контрагенты, Склады и статьи затрат, однако регламентированная отчетность ведется раздельно для каждого юридического лица.
В новом интерфейсе 1С:БП КОРП ред. 3.0 классическое меню сменила панель разделов учета (Банк и касса, Покупки, Продажи и пр.), которая располагается по умолчанию слева. При выборе любого раздела открывается внутренняя область окна, содержащая команды навигации и действия, с помощью которых можно открывать журналы документов, справочники, отчеты и прочие объекты [8].
Ред. 3.0 имеет два вида интерфейса Такси и два вида, как в предыдущих версиях. Оба вида интерфейса Такси устанавливаются через раздел Администрирование, а еще два – через Главное меню/ Сервис/Параметры (рис. 150–152). Когда установлены опции:
- Администрирование/Интерфейс/Внешний вид/Такси;
- Главное меню/Сервис/Параметры/Внешний вид/Такси, то будет первый вид интерфейса Такси, как на рис. 150.
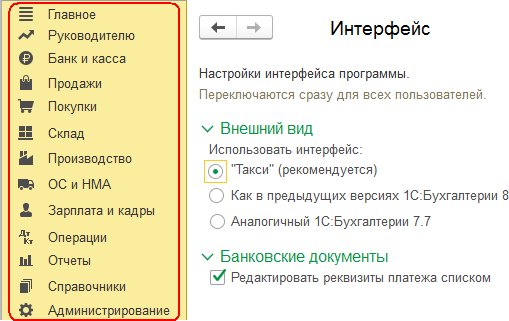
Рис. 150. ред. 3.0 Когда установлены опции:
- Администрирование/Интерфейс/Внешний вид/Как в предыдущих версиях 1С: Бухгалтерия 8;
- Главное меню/Сервис/Параметры/Внешний вид/Такси, то будет второй вид интерфейса Такси, как на рис. 151.
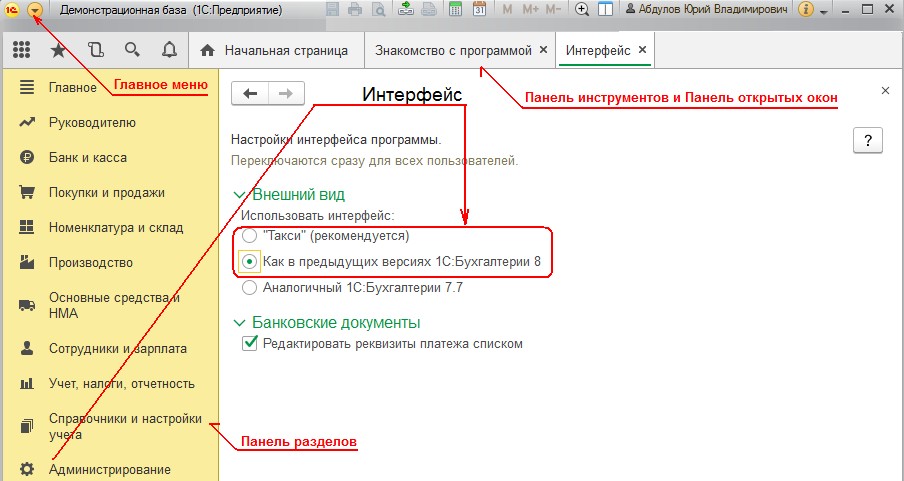
Рис. 151. Второй вид интерфейса Такси программы 1С:БП КОРП ред. 3.0
Когда установлены опции:
- Администрирование/Интерфейс/Внешний вид/Как в предыдущих версиях 1С:Бухгалтерия 8;
- Главное меню/Сервис/Параметры/Внешний вид/Формы в закладках
или
- Администрирование/Интерфейс/Внешний вид/Такси;
- Главное меню/Сервис/Параметры/Внешний вид/Формы в закладках, то будут два интерфейса «как в предыдущих версиях» (рис. 152–153).
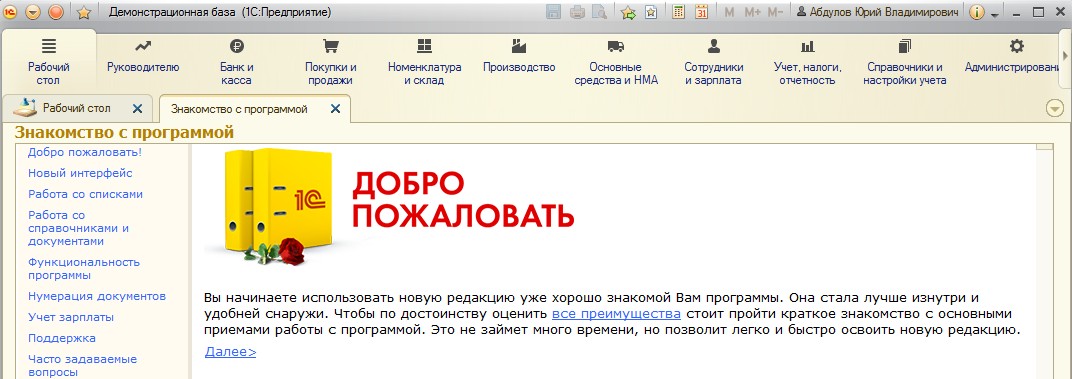
Рис. 152. Первый вид интерфейса «Как в предыдущих версиях»
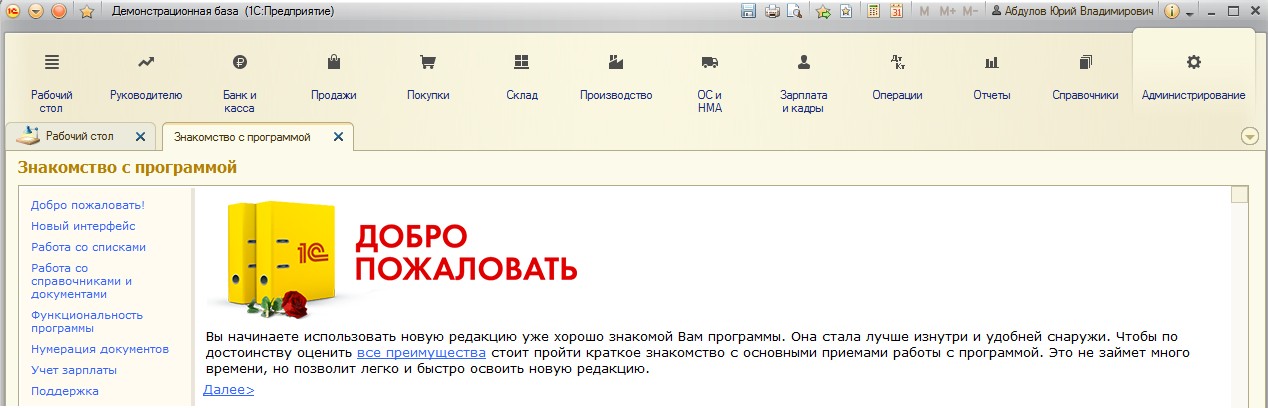
Рис. 153. Второй вид интерфейса «Как в предыдущих версиях»
Флаг Отображать команду «Все функции» (рис. 154) в Главном меню позволит в одном окне увидеть все объекты конфигурации 1С:БП, выбрать нужный и открыть его содержимое (рис. 155). В своей работе мы будем использовать интерфейс Такси первого вида, чтобы иметь все команды, сгруппированные по разделам учета (рис. 150).
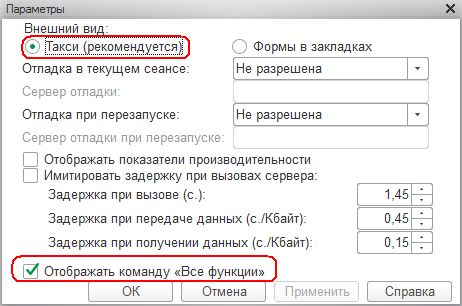
Рис. 154. Форма Параметры программы 1С:БП КОРП ред. 3.0
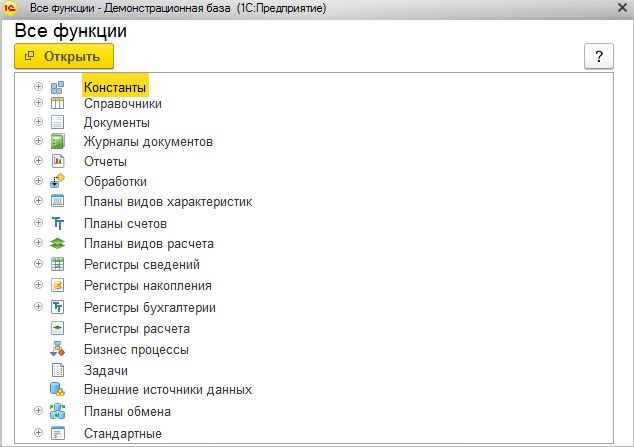
Рис. 155. Форма Все функции интерфейса Главного меню
Месторасположение панели разделов (и других разделов) в окне интерфейса Такси можно менять, воспользовавшись технологией drag & drop (перемещения панели снизу вверх) в окне Настройка панелей (Главное меню/Вид) (рис. 156).
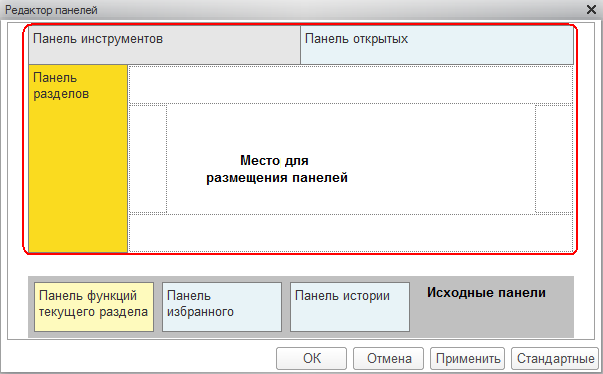
Рис. 156. Окно редактора панелей в программе 1С:БП КОРП ред. 3.0 интерфейса Такси
В новой редакции в списке справочника или документов можно выделять несколько элементов и выполнять над ними какие-то действия (удалить, провести). В формах справочников и документов кнопки по умолчанию располагаются в верхней части документа, начиная от левого края, а справа находится кнопка Еще, которая открывает дополнительный список команд для управления формой.
Новое или загруженное в память окно документа (журнала, справочника) отображается на панели открытых окон для быстрого перехода, при этом каждый справочник, документ и прочий объект может быть добавлен в папку Избранное, если пометить его звездочкой.
В справочнике Контрагенты, кроме имеющихся закладок Договора, Банковские счета, Контактные лица, появилась закладка Документы, позволяющая отображать все проведенные документы выбранного контрагента с организациями.
Когда с контрагентом составляется договор с каким-либо видом договора (с покупателем, с поставщиком, с комитентом …, с комиссионером … и пр.), то на форме элемента справочника Договор у кнопки Печать в ред. 3.0 появилась возможность выбора печати шаблона договора или конверта (рис. 157–161).
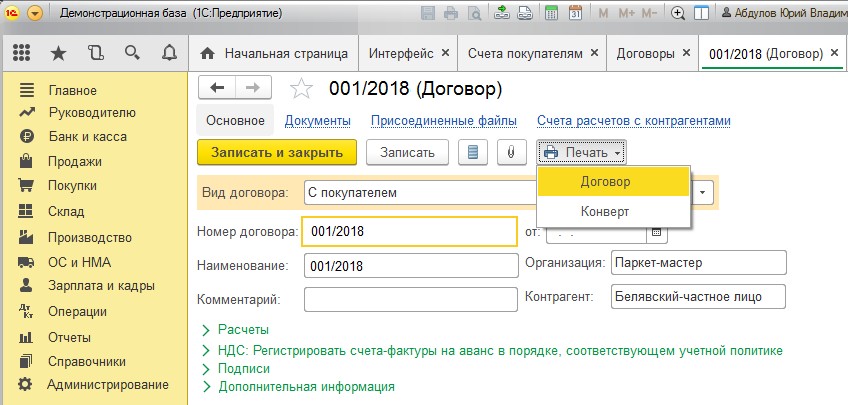
Рис. 157. Форма элемента справочника Договор с функциями кнопки Печать
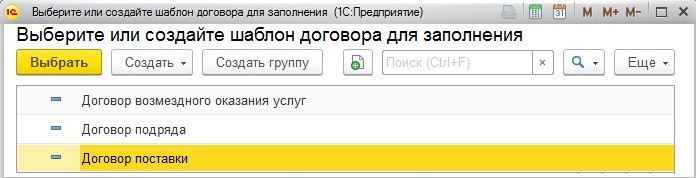
Рис. 158. Справочник Шаблоны договора
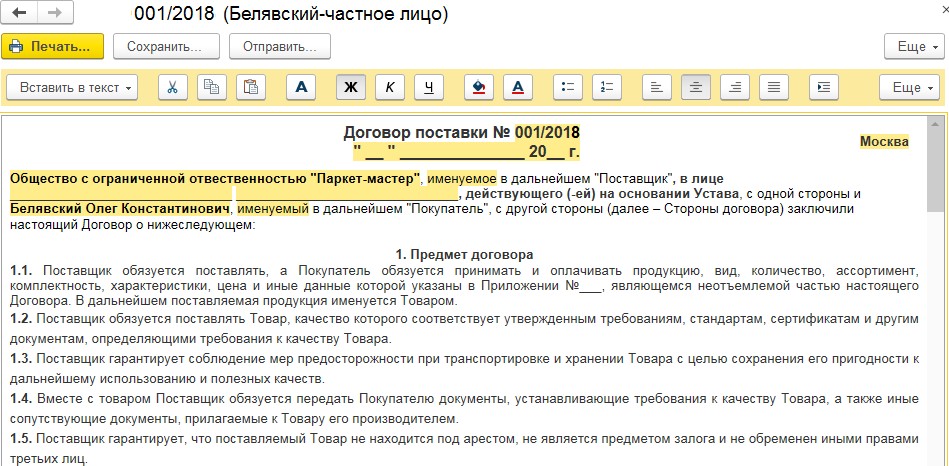
Рис. 159. Договор поставки с заполненными реквизитами из договора 001/2018
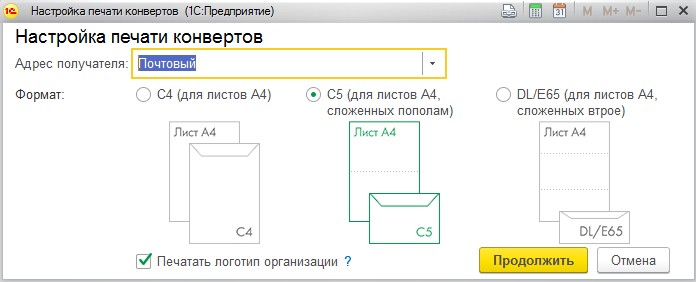
Рис. 160. Окно настройки конверта
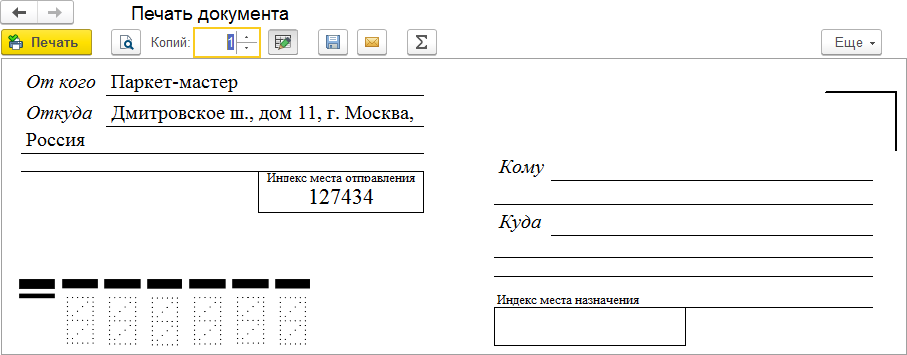
Рис. 161. Конверт с заполненными реквизитами для печати
Выбранный шаблон договора (рис. 158–159) можно отредактировать, используя кнопки на панели, напечатать, сохранить в папке компьютера в rtf- или html-формате, а также присоединить к договору и переслать по электронной почте.
В документах, как и в справочниках, под кнопкой Печать могут находиться команды – макеты, созданные в режиме Конфигуратора. Например, у документа Счет покупателю под кнопкой Печать отображаются три макета – Счет на оплату, Счет на оплату (с печатью и подписями) и Приложение к договору (рис. 162). Чтобы изменить макет, а затем сохранить его в пользовательском режиме (не используя режим Конфигуратор), следует воспользоваться кнопкой Еще и командой Изменить макет (рис. 163–164) или командой Печатные формы, отчеты и обработки/Макеты печатных форм в разделе Администрирование (рис. 165–166).
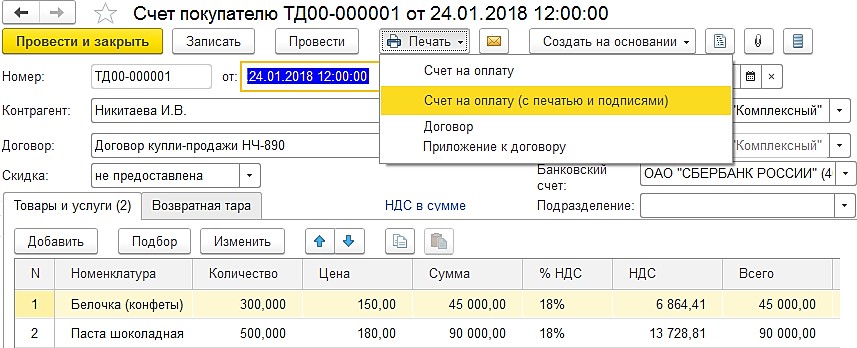
Рис. 162. Документ Счет покупателю с командами кнопки Печать
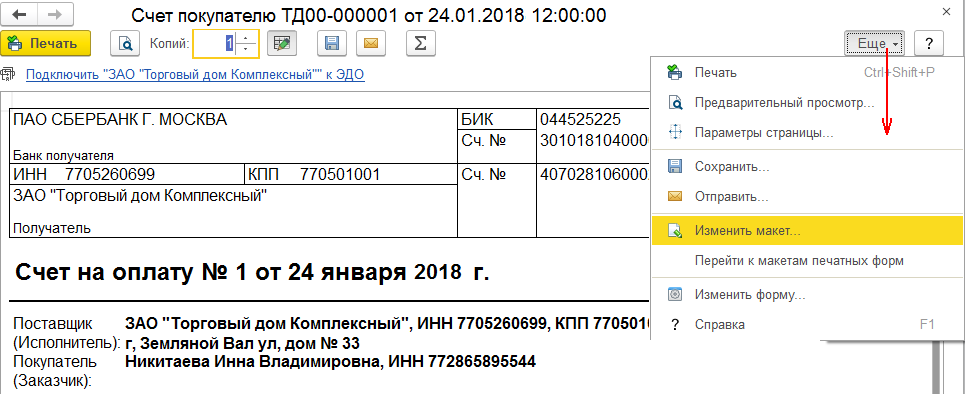
Рис. 163. Макет Счет на оплату с возможностью его изменения через кнопку Еще
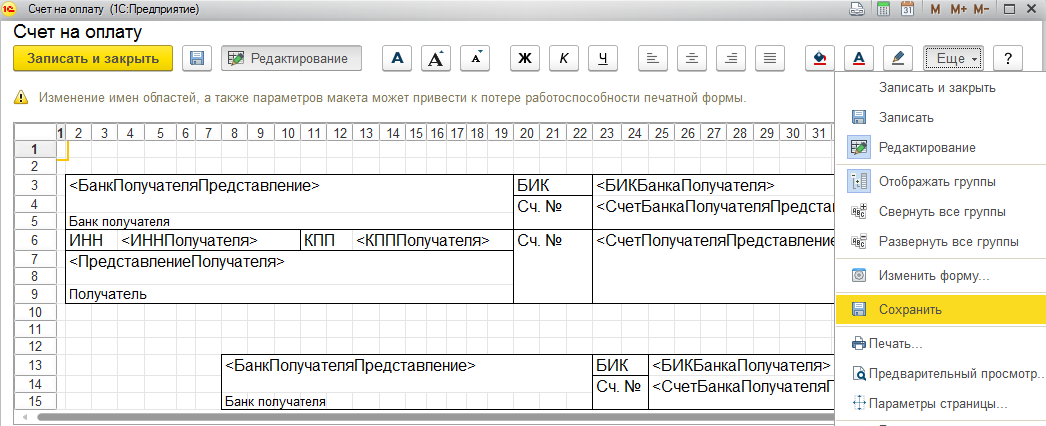
Рис. 164. Макет Счет на оплату с возможностью сохранения через кнопку Еще
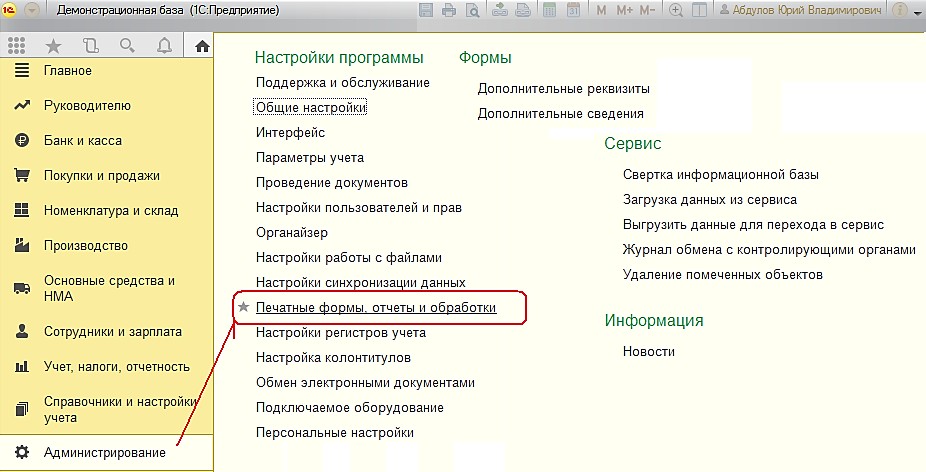
Рис. 165. Гиперссылка Печатные формы, отчеты и обработки раздела Администрирование
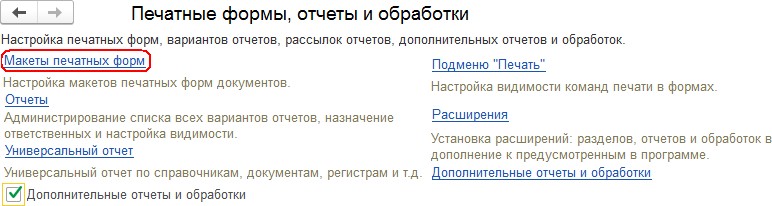
Рис. 166. Гиперссылка Макеты печатных форм
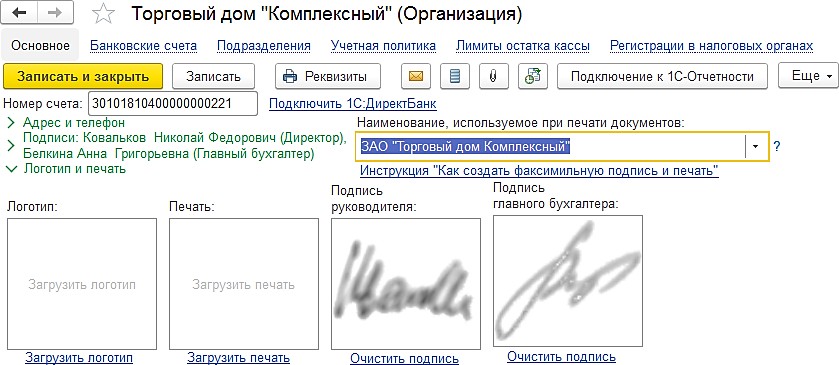
Рис. 167. Гиперссылка Логотип и печать
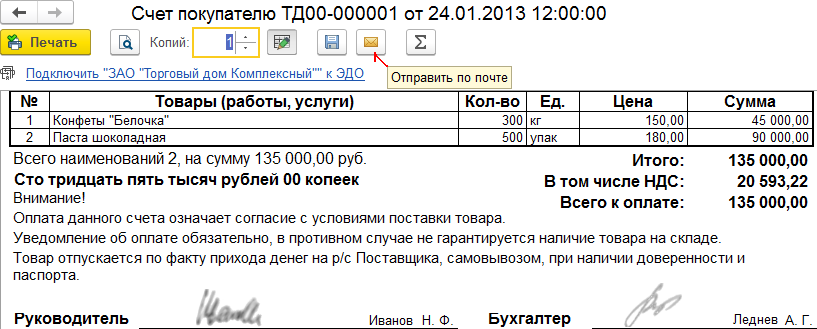
Рис. 168. Документ Счет покупателю макета Счет на оплату (с печатью и подписями)
Также появилась возможность добавлять в документы логотип, печать организации и подписи руководителей через списки Подписи, Логотип и печать в карточке организации (рис. 167–168), чтобы затем сразу можно было отправить сформированный счет клиентам по электронной почте. Правда, здесь следует заметить, что такой возможностью обладают документы Счет покупателю и Акты сверки расчетов с контрагентами с макетами, оканчивающиеся на фразу (с печатью и подписями) (рис. 162).
Если у контрагентов имеется номер телефона и электронный адрес в списке Адрес и телефон карточки контрагента (организации), то им можно отправить письмо с напоминанием о необходимости оплаты счета через сформированный отчет Счета, не оплаченные покупателями (раздел Продажи/Отчеты) (рис. 169). Чтобы отправить сообщение, следует настроить учетную запись (рис. 170–171) и отправить ее с прикрепленным отчетом (xls-файлом) и дополнительным (если это необходимо) файлом (рис. 172).
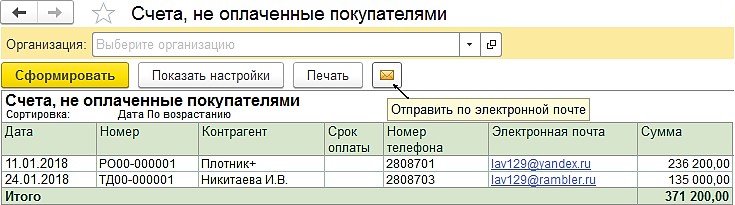
Рис. 169. Отчет Счета, не оплаченные покупателями
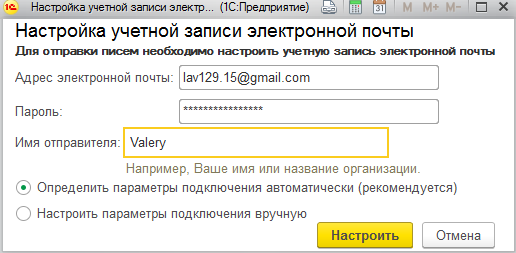
Рис. 170. Настройка учетной записи отправителя
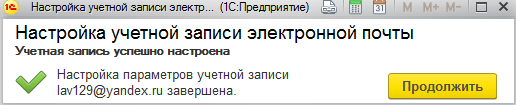
Рис. 171. Успешная настройка учетной записи отправителя
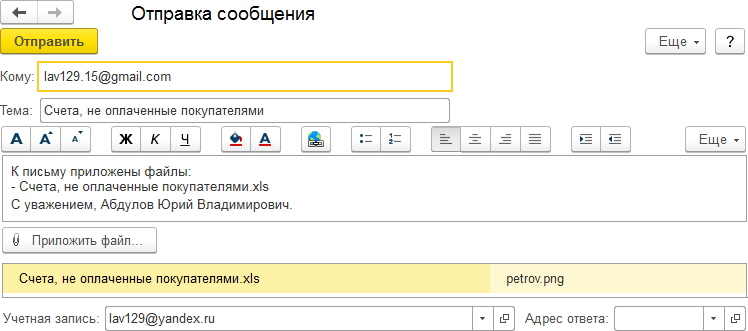
Рис. 172. Отправка письма контрагенту отправителем
В результате на адрес lav129.15@gmail.com придет сформированное сообщение (рис. 172), а на адрес lav129@yandex.ru – тестовое сообщение от «1С».
Для каждой статьи затрат (раздел Справочники/Доходы и расходы/Статьи затрат) можно указать вид документа, в который она будет подставляться по умолчанию (рис. 173).
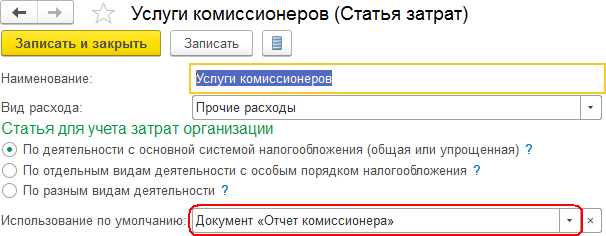
Рис. 173. Определение документа по умолчанию для статьи затрат
Платежное поручение стало содержать список Вид операции. Например, для отражения уплаты в бюджет налога (сбора, взноса) следует выбрать вид операции Уплата налога, получателя, указать налог, а вид обязательства заполнится автоматически (рис. 174).
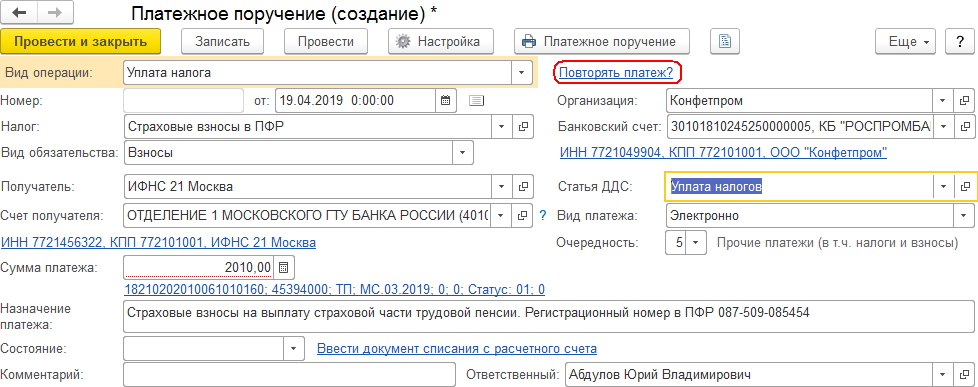
Рис. 174. Документ Платежное поручение для уплаты налога в бюджет

Рис. 175. Окно настройки повторяющегося платежа
На форме платежного поручения (рис. 174–175) появилась возможность установить дату напоминания очередного платежа (в месяц, квартал, год) через гиперссылку Повторять платеж? Она полезна при регулярных платежах (оплаты коммунальных услуг, связи и пр.).
Все платежные поручения можно сформировать и подписать электронной подписью, а затем отправлять на сервер банка по технологии DirectBank, а также отслеживать движение по расчетным счетам – узнавать статус платежа и получать банковские выписки. Настройка электронной подписи и технологии DirectBank осуществляется через раздел Администрирование (рис. 176).
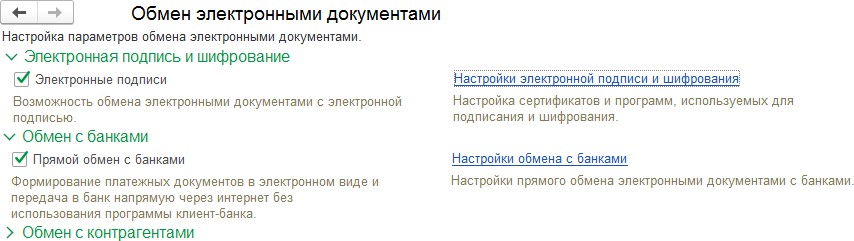
Рис. 176. Настройки обмена электронными документами с банком
Все контрагенты автоматически проверяются по базе Федеральной налоговой службы (ФНС), и результат отображается на формах документов. Досье контрагента строится на основании ИНН и информации из открытых источников (ЕГРЮЛ, ЕГРИП, Росстат, Генпрокуратуры) через портал 1С:ИТС. В Досье указываются данные об учредителях, уставном капитале, адресе регистрации, анализ бухгалтерской отчетности и финансовый анализ контрагента (рис. 177).
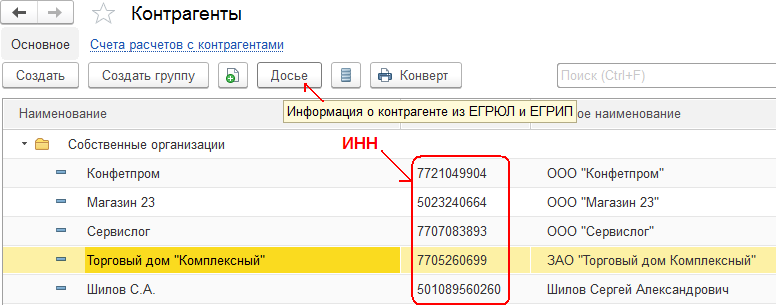
Рис. 177. Форма списка справочника Контрагенты с выбором Досье
Теперь каждый банковский счет и ИНН проверяются в системе 1С:БП на корректность в соответствии с правилами Банка России. ИНН юридических лиц состоит из 10 цифр, а физических лиц – из 12. Банковский счет состоит из 20 цифр. Первые пять цифр счета используются: 40101 – для платежей в федеральный бюджет, 40702 – счета коммерческих организаций, 40801 – счета ИП, 40817 – счета физических лиц. Следующие три цифры – код валюты (для рублей – 810, USD – 840, евро – 978). Девятая цифра – контрольное число. Цифры с 10 по 13 – код структурного подразделения банка, а цифры с 14 по 20 – номер счета в структурном подразделении банка.
Как ранее упоминалось, поступление товаров, услуг и МПЗ оформляется через журнал Поступление (акты, накладные) (раздел Покупки) с видами операций: Товары (накладная), Услуги (акт), Товары, услуги, комиссия, Материалы на переработку, Оборудование, Объекты строительства, Услуги лизинга.
Документ с операцией Товары (накладная) оформляется в случае поступления товаров (счет 41 «Товары») или материалов (счет 10 «Материалы») на склад или в автоматизированные и неавтоматизированные торговые точки. Документ с операцией Услуги (акт) оформляется на различные услуги (работы) сторонних контрагентов с счетами дебета: 08.03, 20, 23, 25, 26, 44, 91, 97. Документ с операцией Основные средства оформляется, когда на учет в организацию поступают ОС, при соблюдении следующих условий:
- поступление, принятие к учету и ввод в эксплуатацию осуществляется одновременно;
- монтаж ОС не требуется, а дополнительных расходов нет;
- в БУ используется линейный способ начисления амортизации;
- параметры начисления амортизации в БУ и НУ можно менять (срок полезного использования, первоначальная стоимость и пр.).
Документ с операцией Оборудование оформляется, когда для оборудования требуется монтаж (счет дебета 07 «Оборудование к установке» или счет 08.04 «Приобретение объектов основных средств»). Документ с операцией Объекты строительства учитывает объекты на счетах дебета 08.01, 08.02, 08.03. Документ с операцией Услуги лизинга оформляется лизингополучателем для отражения текущих лизинговых платежей при учете имущества на своем балансе (используются счета 76.07.1 «Арендные обязательства», 76.08.2 «Задолженность по лизинговым платежам»).
Документ с операцией Товары, услуги, комиссия является универсальным документом, с его помощью оформляется поступление товаров, материалов, услуг (работ), возвратной тары, а также передача товаров и услуг (работ) на комиссию от комитента или приобретение их для комитента. Документ с операцией Материалы в переработку оформляется, когда организация получает от заказчика материалы для давальческой переработки, чтобы собственными мощностями произвести из них продукцию. Здесь используется забалансовый счет 003.01 «Материалы на складе».
Как ранее упоминалось, реализация товаров и услуг оформляется через журнал Реализация (акты, накладные) (раздел Продажи) с видами операций: Товары (накладная), Услуги (акт), Товары, услуги, комиссия, Отгрузка без перехода права собственности, Оборудование.
Вид операции Товары (накладная) предназначен для регистрации реализации ТМЦ по договору продажи. Вид операции Услуги (акт) – для отражения выполнения работ (услуг) внешними контрагентами.
Вид операции Товары, услуги, комиссия определяет операции с возвратной тарой, операции по комиссионным договорам, также для одновременной регистрации операций с ТМЦ и услугами.
Дополнительные расходы могут отражаться:
- в документе Поступление доп. расходов;
- в документе Поступление: Товары, услуги, комиссия (закладка Услуги) или в документе Услуги (Акт).
В первом случае сумма дополнительных расходов будет увеличивать себестоимость ТМЦ, отраженных в журнале Поступление (акты, накладные). Когда неизвестно, на что будут распределяться дополнительные расходы, используется второй случай, при этом распределение их и списание выполняется в конце месяца (операция Закрытие месяца) и зависит от статей затрат и методов распределения прямых затрат в учетной политике организации.
Одним документом Оказание услуг можно оформить договора на общие виды услуг (ежемесячные услуги связи, сервисные услуги, арендная плата и пр.) для нескольких контрагентов, с общим видом расчета, используя справочники Договора и Виды расчетов и периодичность (месяц, квартал, год) (рис. 178–181).
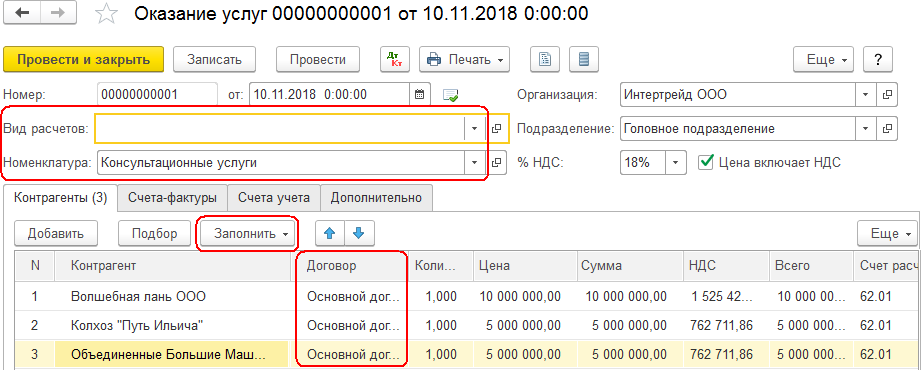
Рис. 178. Закладка Контрагенты документа Оказание услуг
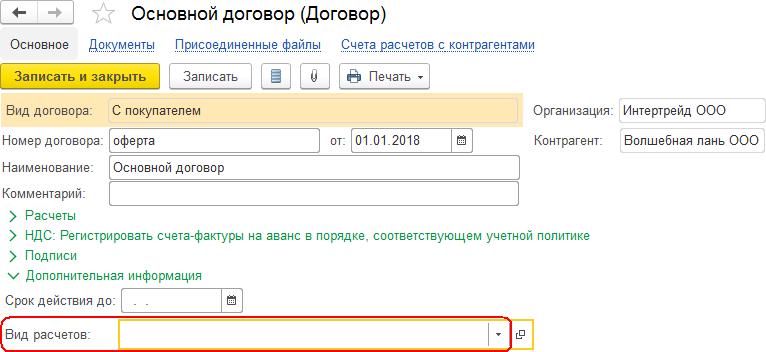
Рис. 179. Реквизиты документа Основной договор
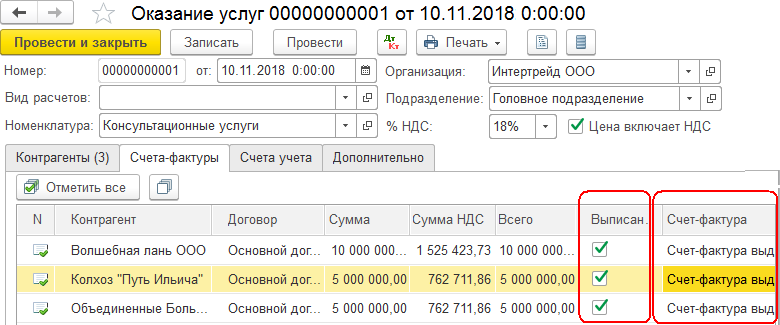
Рис. 180. Закладка Счет-фактура документа Оказание услуг
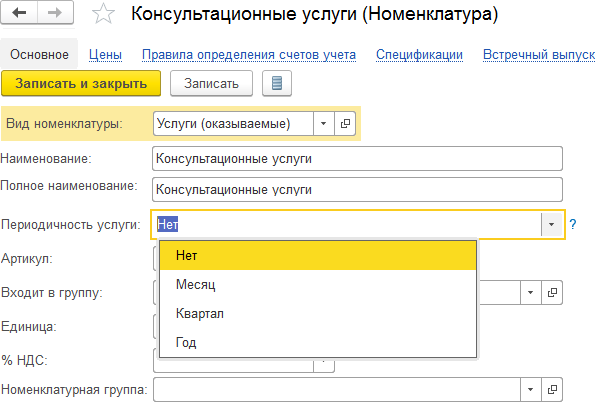
Рис. 181. Элемент справочника Номенклатура – Консультационные услуги
Кнопка Заполнить/по виду расчетов (рис. 178) позволит автоматически заполнить табличную часть документа контрагентами, у которых реквизит Вид расчетов договора является общим. На закладке Счет-фактура отображается список контрагентов, для которых будут формироваться документы Счет-фактура выданный при установленных флагах в реквизите Выписан счет-фактура после проведения документа Оказание услуг.
В документах Реализация (акт, накладная), чтобы выписать документ Счет-фактура, следует самим нажать специальную кнопку Выписать счет-фактуру. После проведения документа вместо этой кнопки появится гиперссылка на автоматически сформированный документ.
Реквизит Номенклатура (рис. 178) необходим для заполнения наименования услуги для акта об оказании услуг (через кнопку Печать). Если в справочнике Номенклатура выбранная услуга имеет реквизит Периодичность услуги со значениями: месяц, квартал или год, то в печатной форме акта об оказании услуг появится период формирования документа (рис. 182–183). Это исключит необходимость ввода нескольких элементов справочника Номенклатура по периодам.
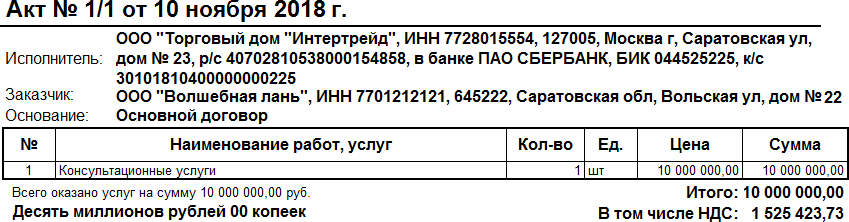
Рис. 182. Акт об оказании услуг без периодичности
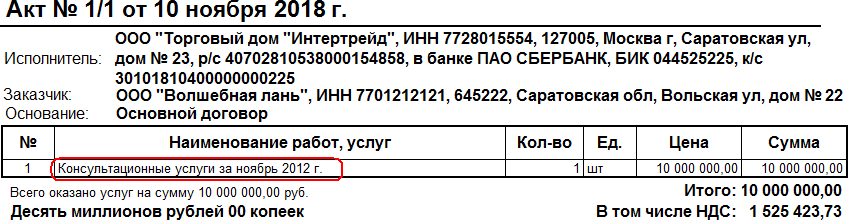
Рис. 183. Акт об оказании услуг с ежемесячной периодичностью
Когда услуги по доставке ТМЦ выполняются самой организацией, приобретающей ТМЦ (а не внешним контрагентом), то ТМЦ и услуги должны фиксироваться на соответствующих закладках документа Поступление: Товары, услуги, комиссия.
В журнале Поступление (акты, накладные) имеется возможность загрузить полученные от поставщика документы в формате Excel или zip-архива (рис. 184).
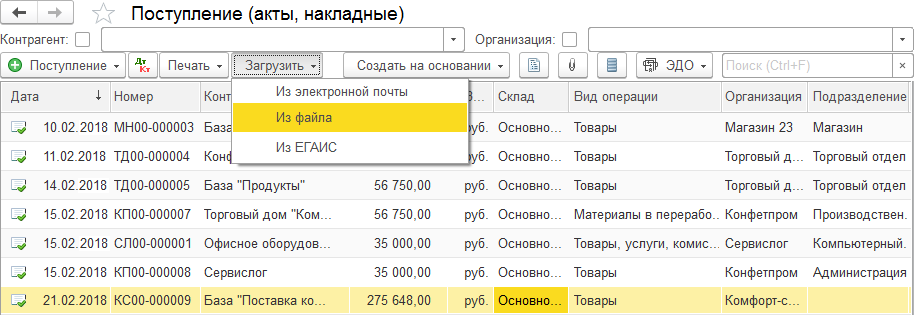
Рис. 184. Команда Загрузить/Из файла для загрузки документов поставщика
Номенклатуру и их цены можно выгрузить, отредактировать и обратно загрузить из Excel-файла (рис. 185–186).
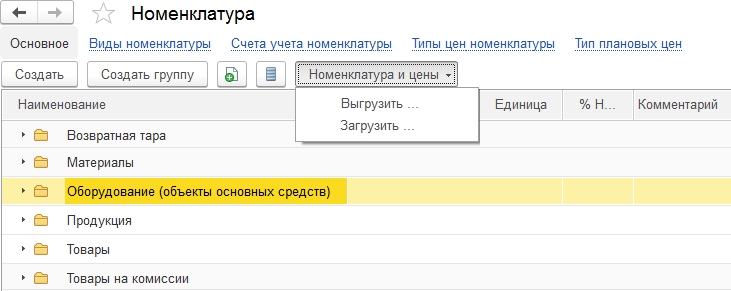
Рис. 185. Справочник Номенклатура с возможностью выгрузки и загрузки
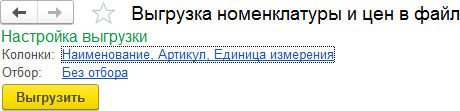
Рис. 186. Форма выгрузки номенклатуры и цен в файл
С помощью документа Корректировка долга можно учесть кредиторскую задолженность организации и дебиторскую задолженность перед организацией (рис. 187).
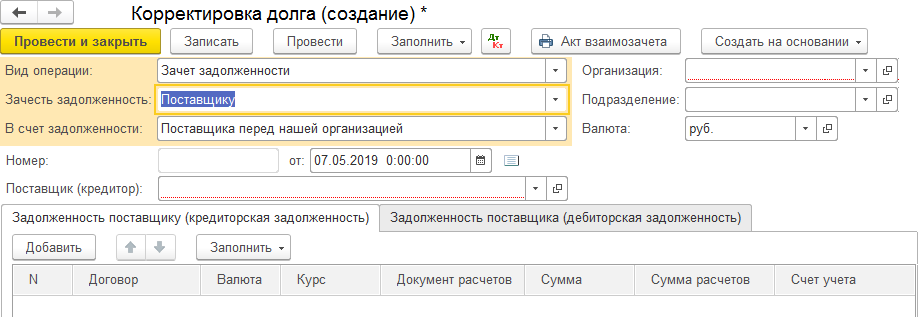
Рис. 187. Форма документа Корректировка долга
Форма документа Корректировка долга зависит от выбранного значения из списка Вид операции, который меняет состав полей. Видами операций могут быть следующие значения:
- зачет авансов – выбирается при учете авансов во взаиморасчетах;
- зачет задолженности – выбирается при взаиморасчетах организации с покупателями, поставщиками или третьими лицами;
- перенос задолженности – выбирается при переносе долгов, авансов между контрагентами или договорами;
- списание задолженности – выбирается при полном списании долга;
- прочие корректировки.
Когда долг у нашей организации, то в реквизите Зачесть задолженность выбирается значение Поставщику, а в реквизите Поставщик (кредитор) – организация, которой мы должны. Когда долг перед нашей организацией, то в реквизите Зачесть задолженность выбирается значение Покупателя, а в реквизите Покупатель (дебитор) – организация, которая нам должна.
Если в реквизите В счет задолженности вместо Поставщика перед нашей организацией выбрать значение Третьего лица перед нашей организацией, то появится реквизит Третье лицо (дебитор), в котором следует выбрать второго контрагента-поставщика (третье лицо).
Если необходимо списать долг нашей организации, числящийся перед поставщиком, то в реквизите Вид операции выбирается Списание задолженности, в реквизите Списать – Задолженность поставщику, а в реквизите Поставщик (кредитор) – контрагент, которому мы должны. Табличная часть заполняется вручную или с помощью кнопки Заполнить, где указывается договор, документ расчетов, сумма долга, счет учета дебета – 60.01. На закладке Счет списания указывается счет 91.01 «Прочие доходы» – это счет списания кредиторской задолженности.
Когда контрагент должен нам, то на закладке Счет списания указывается счет 91.02 «Прочие расходы» – это счет дебиторской задолженности, при этом в реквизите Списать выбирается Задолженность покупателя, а в реквизите Покупатель (дебитор) – контрагент, который нам должен. Аналогично заполняется табличная часть, только счет учета кредита будет 62.01.
С помощью кнопки ![]() (Показать проводки и другие движения документа) можно просмотреть, как долг будет отнесен на счет доходов (или расходов). Можно сформировать отчет
(Показать проводки и другие движения документа) можно просмотреть, как долг будет отнесен на счет доходов (или расходов). Можно сформировать отчет
Карточка счета 60 (или 62) и проверить правильность ваших действий как результат обнуления задолженности.
Для работы в розницу в 1С:БП КОРП ред. 3.0 используется специальное оборудование (раздел Администрирование/ Подключаемое оборудование):
- принтер чеков (для печати кассовых чеков);
- контрольно-кассовая техника (ККТ) с функцией передачи данных о продажах в ФНС России в режиме онлайн и печати чека;
- фискальный регистратор (контрольно-кассовая машина с фискальным накопителем, который печатает чеки, хранит и передает фискальные данные);
- ККМ Offline (контрольно-кассовая машина с периодическим обменом данных с типовыми решениями платформы 1С:Предприятие 8);
- сканер штрих-кодов (для считывания информации о продаваемом товаре);
- эквайринговый терминал (для оплаты товара банковскими картами).
Также можно настроить оборудование веб-сервисов интернет-магазинов, развернутых на платформах 1C-Bitrix, 1C-UMI и других CMS-систем и поддерживающих протокол обмена CommerceML (рис. 188), а используя обработку Обмен с интернет-магазином, – загрузить номенклатуру и информацию о продажах (раздел Администрирование/Настройка обмена с интернет-магазином).
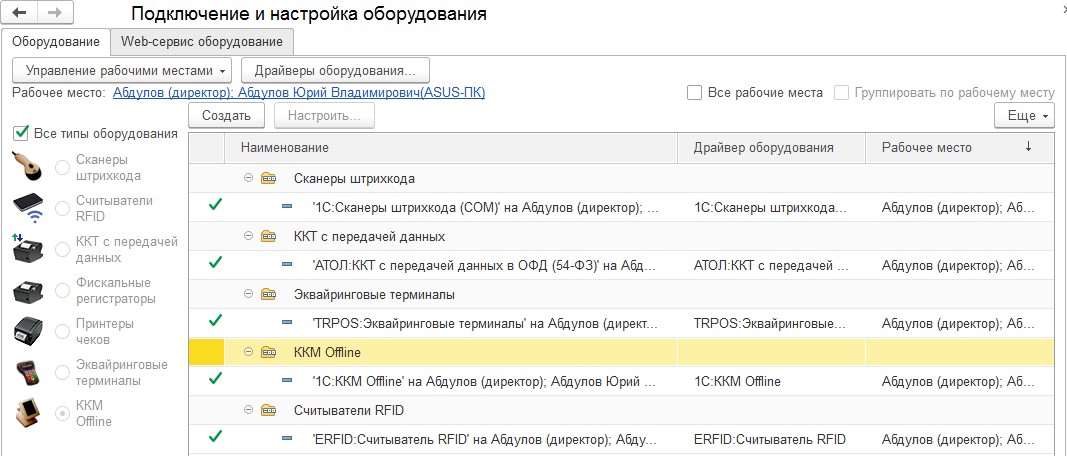
Рис. 188. Форма справочника Номенклатура с возможностью выгрузки и загрузки
На основании документов Поступление (акты, накладные) и Принятие к учету ОС можно оформить документ Передача ОС в аренду, а затем документ Возврат ОС от арендатора (раздел ОС и НМА). Здесь же предусмотрен отчет Объекты, переданные в аренду и документы, связанные с операциями ОС по договору лизинга: поступление в лизинг, принятие объекта лизинга к учету, начисление амортизации, отражение текущих платежей по договору лизинга и выкуп предметов лизинга.
В справочнике Сотрудники хранятся данные каждого сотрудника. Из формы списка справочника кнопкой Оформить документ можно создать 15 кадровых документов, например Прием на работу, Увольнение, Больничный лист, Отпуск, Исполнительный лист, 2-НДФЛ для сотрудников и др.
Так, в документе Прием на работу у каждого сотрудника имеется реквизит Вид занятости со значениями: основное место работы, внутреннее и внешнее совместительство.
Из журнала документов Все начисления можно создать документы Начисление зарплаты, Больничный лист, Отпуск.
Документ Начисление зарплаты производит все необходимые расчеты по налогам и взносам в разные фонды, а НДФЛ автоматически распределяется и отражается в регистрах налогового учета по НДФЛ (рис. 189–192).
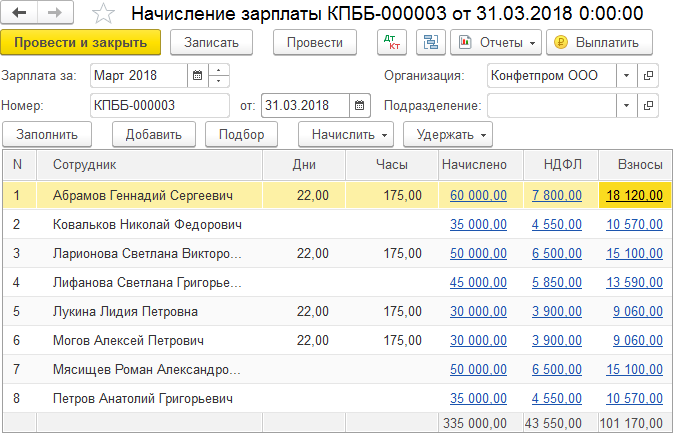
Рис. 189. Документ Начисление зарплаты организации ООО «Конфетпром»
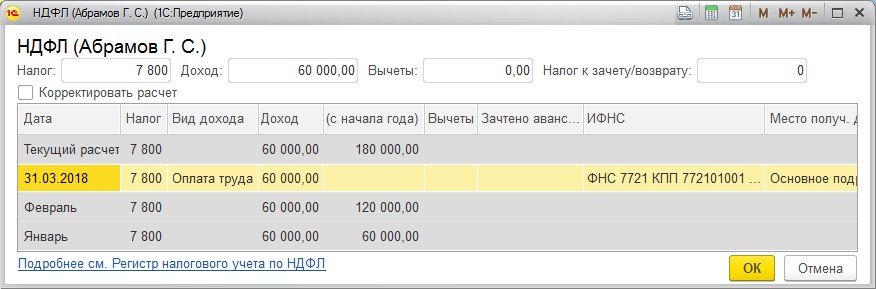
Рис. 190. Форма НДФЛ для Абрамова Г. С. документа Начисление зарплаты
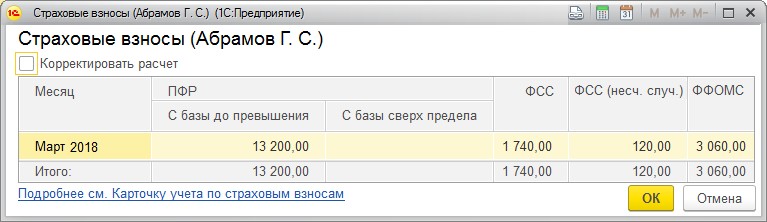
Рис. 191. Форма Страховые взносы для Абрамова Г. С. документа
Начисление зарплаты
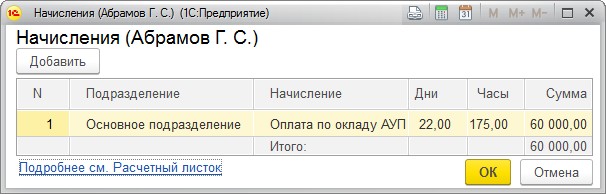
Рис. 192. Форма Начисления для сотрудника Абрамова Г. С.
После заполнения производственного календаря (Главное меню/Все функции/справочник Производственные календари) и введения документов Больничный лист, Отпуск для сотрудников, использующих основной график работы (5 дней по 8 часов), можно получить, а затем и распечатать табель учета рабочего времени (раздел Зарплата и кадры/Отчеты по кадрам) за определенный период для организации, подразделения или отдельных сотрудников (используя кнопку Настройки) (рис. 193–194).
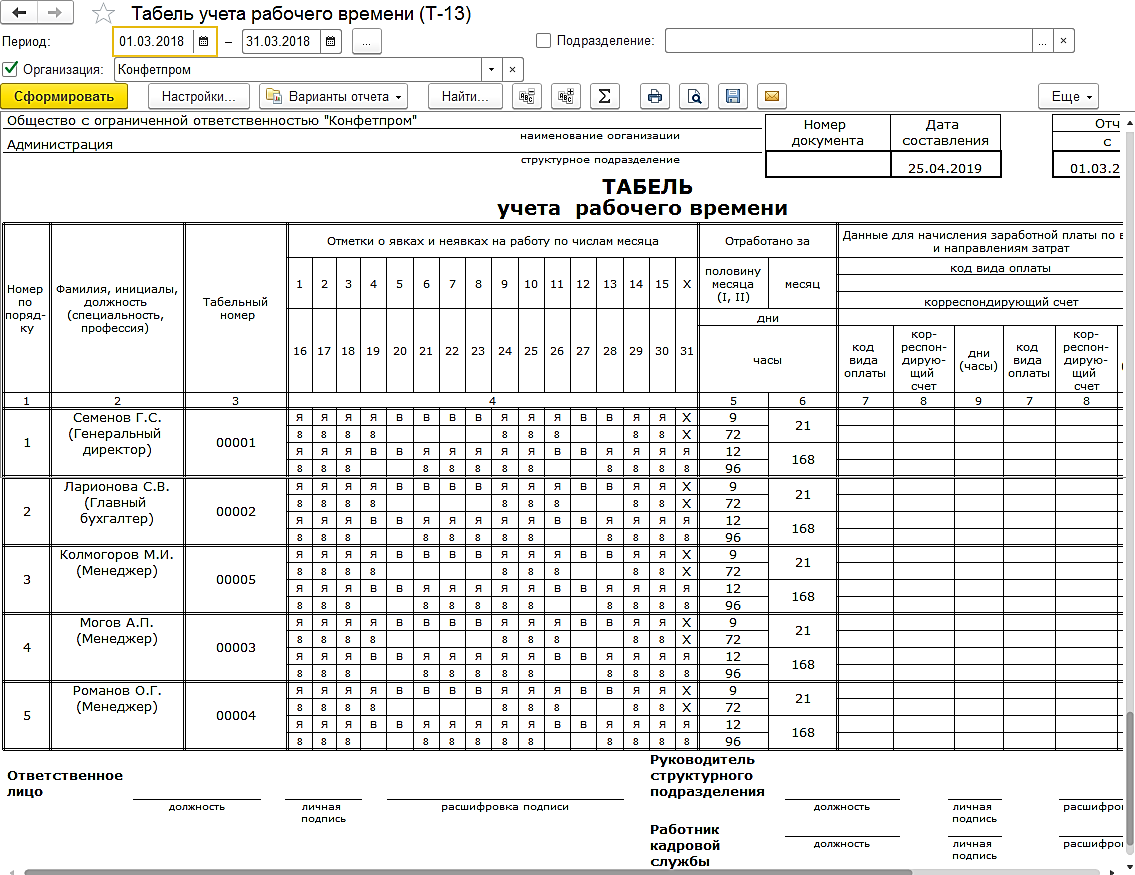
Рис. 193. Отчет Табель учета рабочего времени
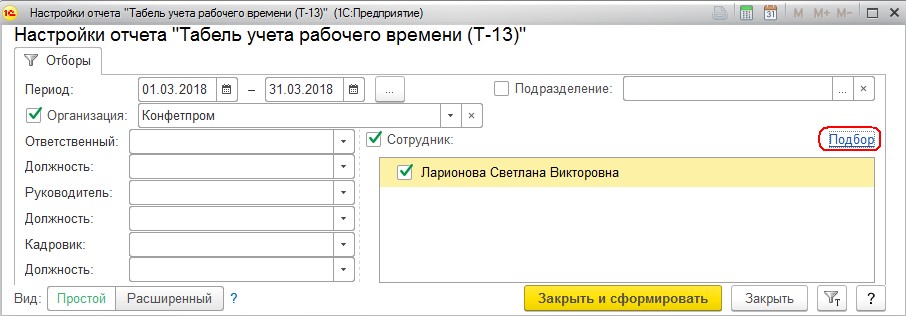
Рис. 194. Форма настройки отчета Табель учета рабочего времени
В программе автоматизировано формирование резерва отпусков и начисление отпуска за счет резерва. Также повышена информативность сообщений об ошибках в ходе выполнения операции Закрытие счетов 20, 23, 25, 26. Обычно указывается место ошибки, что выполнено неправильно и как это исправить.
Система 1С:БП КОРП ред. 3.0 автоматически настраивается на один из трех вариантов функциональности: основная, выборочная, полная (раздел Главное/Функциональность или раздел Администрирование). Полная функциональность позволяет вести учет розничной и комиссионной торговли, производственной деятельности и пр., однако требует одновременно и больше ресурсов компьютера (рис. 195–196), а выборочная функциональность требует от пользователя опыта работы с системой.
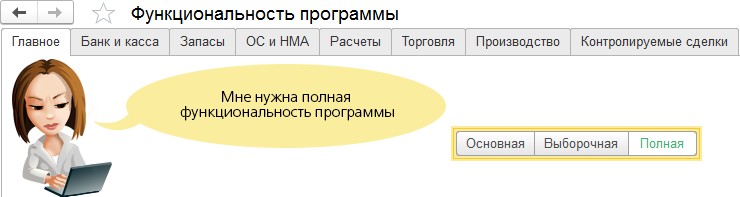
Рис. 195. Настройка функциональности программы – закладка Главное
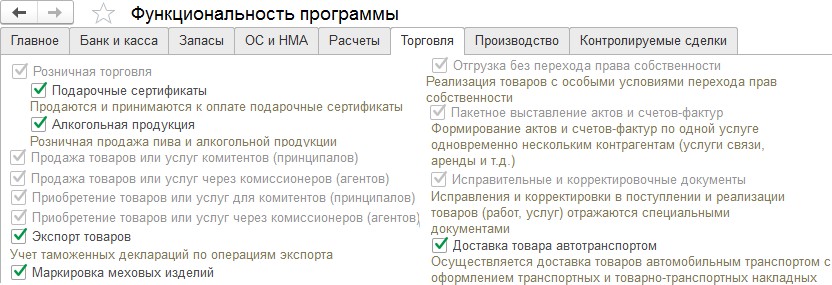
Рис. 196. Настройка функциональности программы – закладка Торговля
Система 1С:БП КОРП ред. 3.0 поддерживает синхронизацию данных и бесшовную интеграцию с 1С:Документооборот (1С:ДО) (раздел Администрирование). Синхронизация нормативно-справочной информации между базами 1С:БП и 1С:ДО необходима, чтобы избежать дублирования элементов справочников при миграции элементов из одной базы в другую. Она также используется и при бесшовной интеграции (рис. 197). В окне мастера настройки синхронизации (рис. 198) устанавливают опцию, префикс и, щелкнув по гиперссылке Настройка синхронизации данных, определяют имена связующих информационных баз данных (рис. 199).
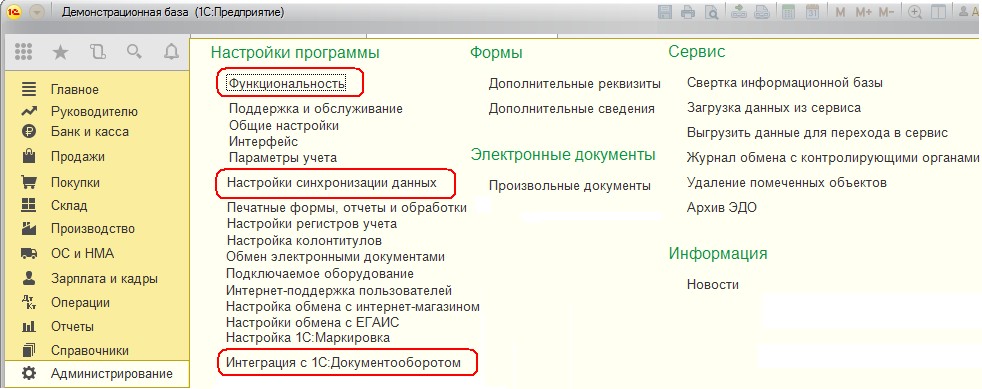
Рис. 197. Настройки функциональности, синхронизации и интеграции
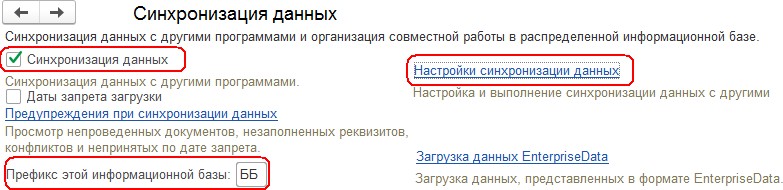
Рис. 198. Основное окно мастера настройки Синхронизация данных
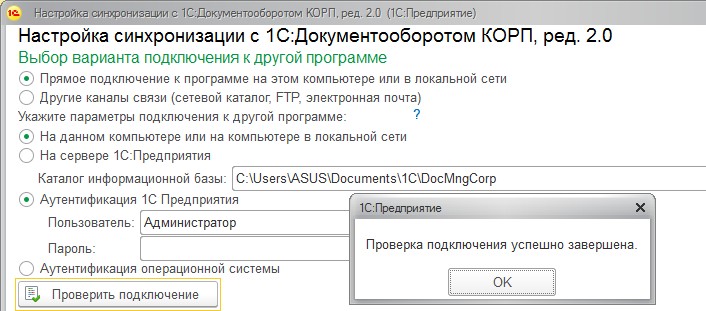
Рис. 199. Окно мастера Настройки синхронизации данных
На рис. 199 следует установить соответствующие опции, указать каталог информационной базы 1С:ДО, ввести для входа в нее пароль и логин и проверить соединение. Далее проверяется синхронизация и настройка данных (рис. 200–203).
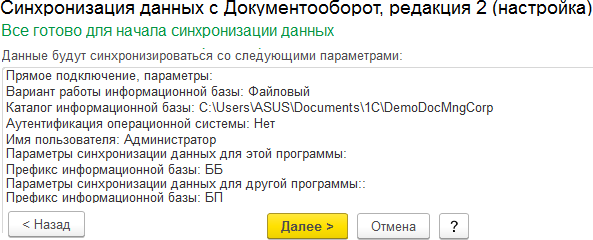
Рис. 200. Шаг мастера настройки перед началом синхронизации данных

Рис. 201. Шаг мастера настройки после синхронизации данных
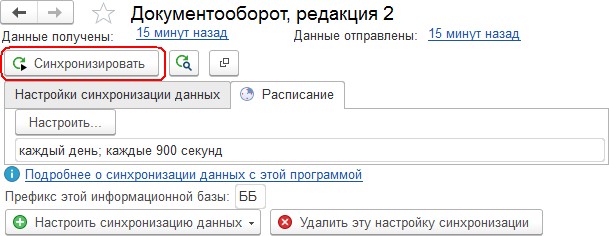
Рис. 202. Шаг мастера настройки расписания
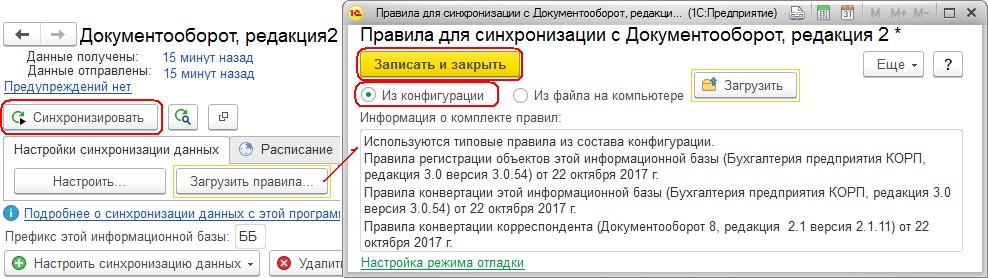
Рис. 203. Шаг мастера по настройке правил связывания объектов
Выгрузку и загрузку данных в 1С:ДО и обратно можно проверить, если воспользоваться кнопкой Синхронизировать/ Синхронизация данных.
Бесшовная интеграция позволяет пользователям сократить время работы с общими документами в одном интерфейсе и использовать бизнес-процессы, представленные в 1С:ДО, непосредственно из системы 1С:БП КОРП ред. 3.0, а также работать с электронной почтой, производить штрихкодирование документов.
Интеграция 1С:БП КОРП ред. 3.0 с 1С:ДО реализована через веб-сервисы (веб-интерфейс браузера или мобильного приложения), поэтому сначала настраивается веб-сервер (Apache или MS IIS) на компьютере [9, 10], а затем публикуется база 1С:ДО на веб-сервере [11, 12]. Публикация осуществляется в режиме Конфигуратор 1С:ДО командой Запуск от имени Администратор (меню Администрирование/Публикация на веб-сервере, рис. 204).
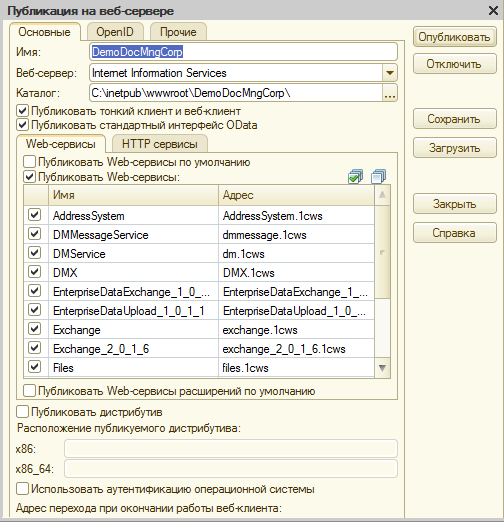
Рис. 204. Диалог публикации базы данных на веб-сервере
Одни веб-сервисы служат для обмена с мобильными устройствами и для синхронизации данных с другими информационными базами, а два веб-сервиса Files и DMService предназначены для интеграции с произвольными внешними программами (не обязательно разработанными на платформе 1С:Предприятие). Сервис Files поддерживает работу с файлами и папками 1С:ДО извне, а DMService поддерживает работу с основными объектами и функциями 1С:ДО и используется с библиотекой интеграции 1С:ДО.
В результате в папке C:\inetpub\wwwroot\DocMngCorp появятся xml-файлы default.vrd и web.config, а при запуске 1С:ДО в браузере через веб-сервис появится его интерфейс (рис. 205–209).
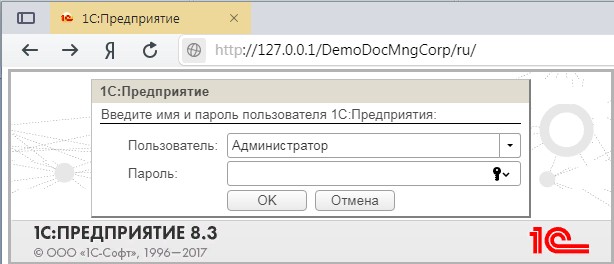
Рис. 205. Аутентификация пользователя при запуске 1С:ДО на сервере MS IIS

Рис. 206. Процесс запуска 1С:ДО на сервере MS IIS
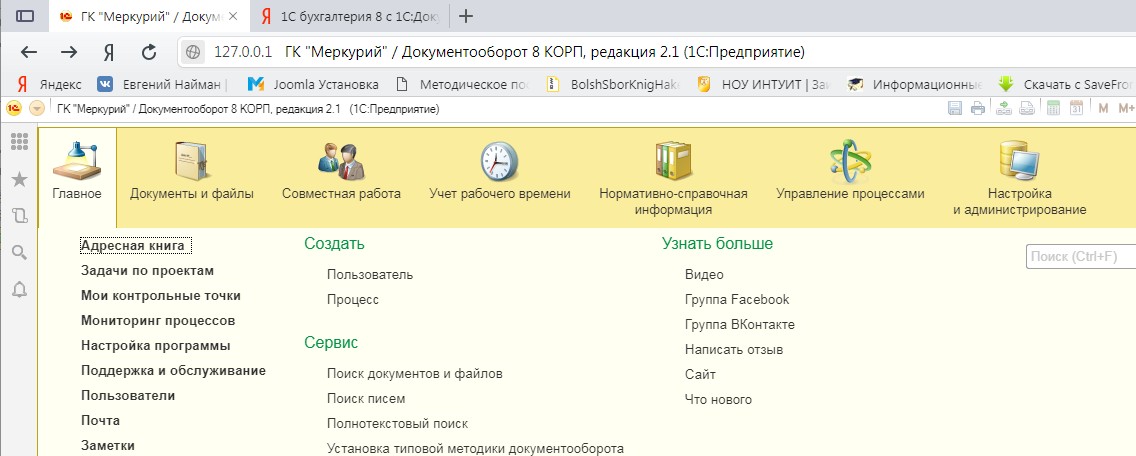
Рис. 207. Интерфейс 1С:ДО на сервере MS IIS
Далее следует ввести адрес сервиса, логин, пароль и настроить правила интеграции с объектами 1С:ДО (рис. 208–209).
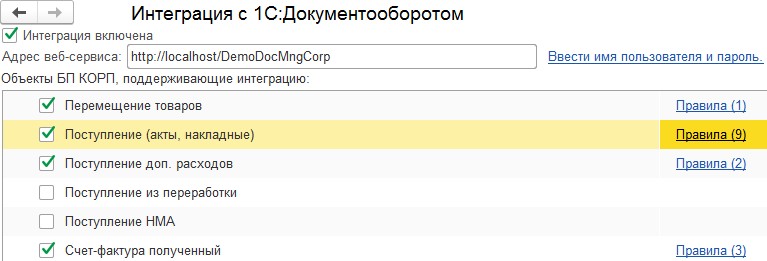
Рис. 208. Мастер настройки бесшовной интеграции 1С:БП КОРП 3.0 с 1С:ДО
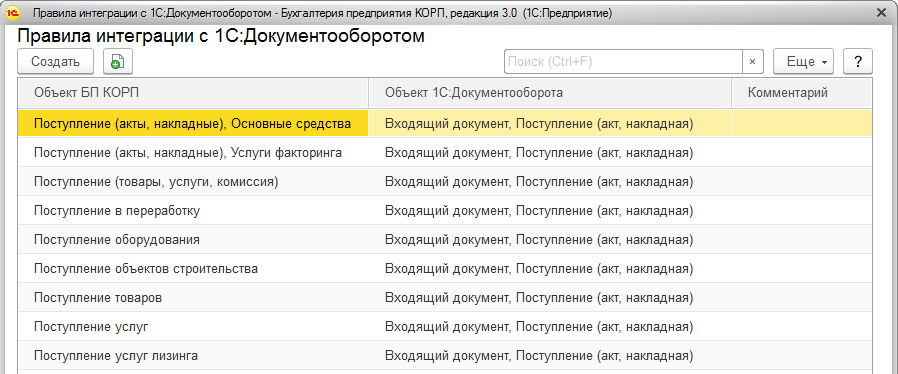
Рис. 209. Правила интеграции с 1С:ДО